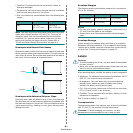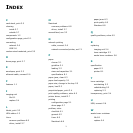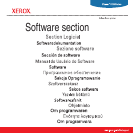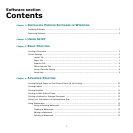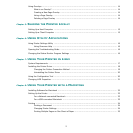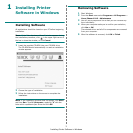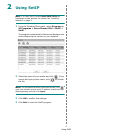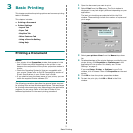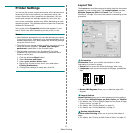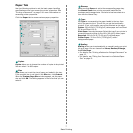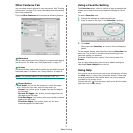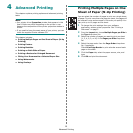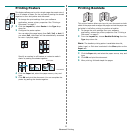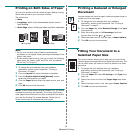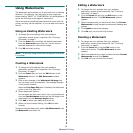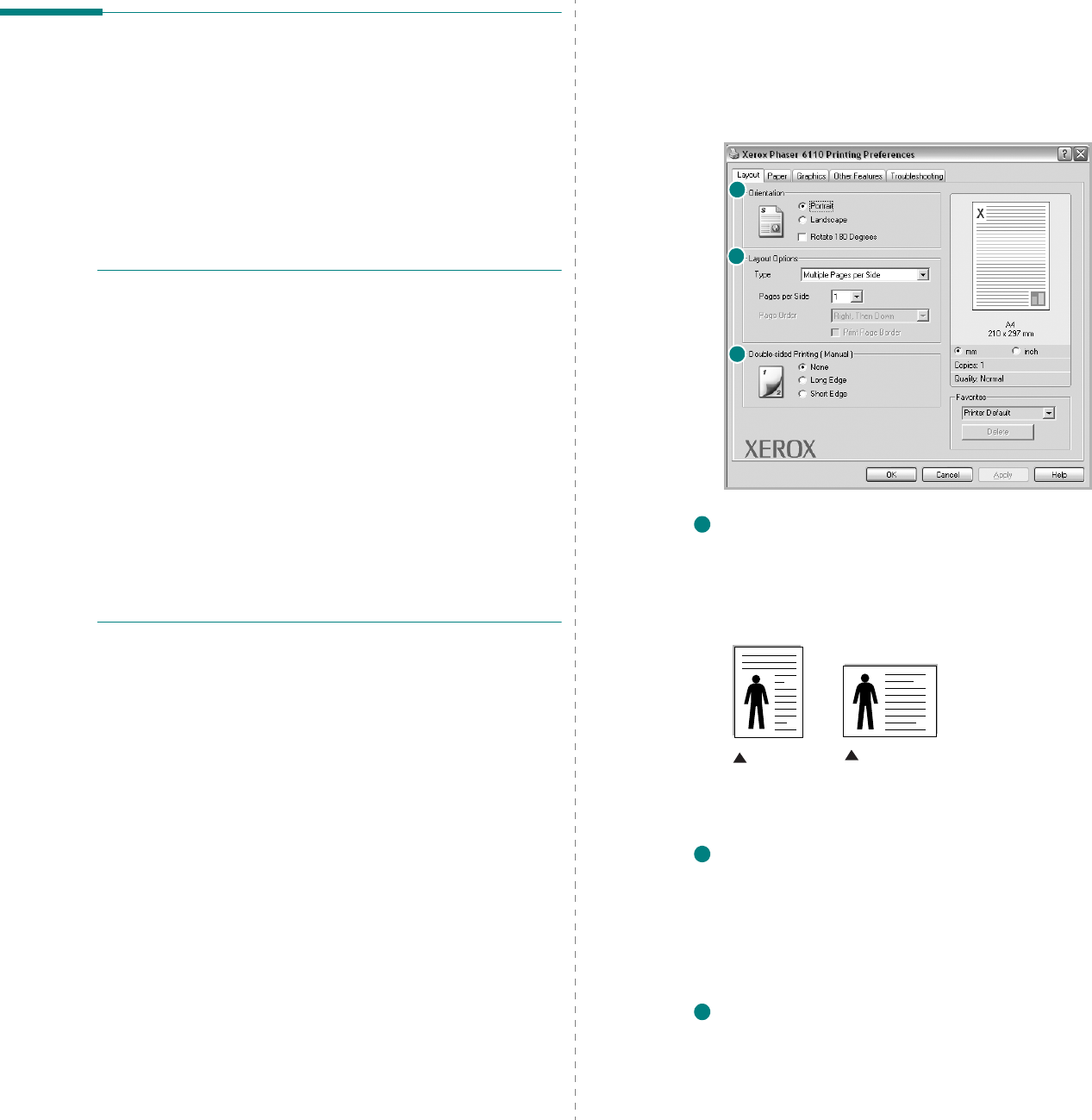
Basic Printing
6
Printer Settings
You can use the printer properties window, which allows you to
access all of the printer options you need when using your
printer. When the printer properties are displayed, you can
review and change the settings needed for your print job.
Your printer properties window may differ, depending on your
operating system. This Software section shows the Properties
window for Windows XP.
Your printer driver
Properties
window that appears in this
User’s Guide may differ depending on the printer in use.
N
OTES
:
• Most Windows applications will override settings you specify
in the printer driver. Change all print settings available in the
software application first, and change any remaining settings
using the printer driver.
• The settings you change remain in effect only while you are
using the current program.
To make your changes
permanent
, make them in the Printers folder.
• The following procedure is for Windows XP. For other
Windows OS, refer to the corresponding Windows User's
Guide or online help.
1. Click the Windows
Start
button.
2. Select
Printers and Faxes
.
3. Select your printer driver icon.
4. Right-click on the printer driver icon and select
Printing Preferences
.
5. Change the settings on each tab, click OK.
Layout Tab
The
Layout
tab provides options to adjust how the document
appears on the printed page. The
Layout Options
includes
Multiple Pages per Side
and
Poster
. See “Printing a
Document” on page 5 for more information on accessing printer
properties.
Orientation
Orientation
allows you to select the direction in which
information is printed on a page.
•
Portrait
prints across the width of the page, letter style.
•
Landscape
prints across the length of the page, spreadsheet
style.
•
Rotate 180 Degrees
allows you to rotate the page, 180
degrees.
Layout Options
Layout Options
allows you to select advanced printing options.
You can choose
Multiple Pages per Side
,
Poster
and
Booklet
.
•
For details, see
“Printing Multiple Pages on One Sheet of Paper
(N-Up Printing)” on page 10.
•
For details, see
“Printing Posters” on page 11.
•
For details, see
“Printing Booklets” on page 11.
Double-sided Printing
Double-sided Printing
allows you to print on both sides of
paper.
•
For details, see
“Printing on Both Sides of Paper” on page 12.
1
2
3
1
Landscape
Portrait
2
3