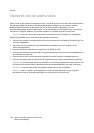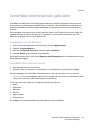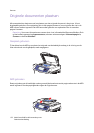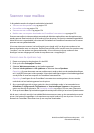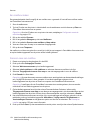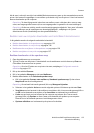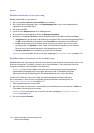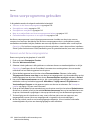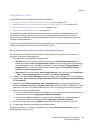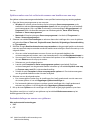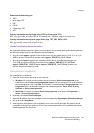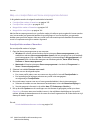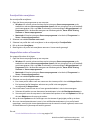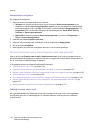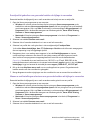Scannen
WorkCentre 6400 multifunctionele printer
Gebruikershandleiding
138
Xerox-scanprogramma gebruiken
In dit gedeelte worden de volgende onderdelen behandeld:
• Scannen via het Xerox-scanprogramma op pagina 138
• Scansjablonen maken op pagina 139
• Scansjablonen verwijderen op pagina 141
• Map- en e-mailprofielen van Xerox-scanprogramma beheren op pagina 142
• Gescande beelden importeren in een applicatie op pagina 148
Het Xerox-scanprogramma is een hulpprogramma waarmee u beelden van de printer naar uw
computer kunt scannen. Met behulp van het Xerox-scanprogramma kunt u scansjablonen maken,
voorbeelden van beelden bekijken, beelden naar een map kopiëren en beelden naar e-mail kopiëren.
Opmerking: Om het Xerox-scanprogramma te kunnen gebruiken, moet u de scandrivers installeren.
Zie de System Administrator Guide (Handleiding voor de systeembeheerder) voor meer informatie.
Scannen via het Xerox-scanprogramma
Plaats uw origineel op de glasplaat of in de AOD.
1. Druk op de toets Startpagina Functies.
2. Selecteer Werkstroomscannen.
3. Selecteer Lokale sjablonen in Alle sjablonen en selecteer daarna uw standaardsjabloon in de lijst.
Opmerking: Instellingen die via CentreWare Internetservices worden gekozen, kunnen worden
onderdrukt via het bedieningspaneel van de printer.
4. Op het bedieningspaneel verschijnt het scherm Documentbeheer. Selecteer, indien nodig,
Toegangscode invoeren voor map en voer daarna uw toegangscode in via de aantaltoetsen op het
bedieningspaneel van de printer. Als het scherm Documentbeheer verschijnt, selecteert u Gereed.
5. Het scherm Werkstroomscannen verschijnt. Als u scaninstellingen wilt wijzigen, gebruikt u de vier
tabbladen onder op het bedieningspaneel: Afdrukkleur, 2-zijdig scannen, Origineelsoort en
Voorinstellingen Scannen om de gewenste opties voor de scan te selecteren. Zie Scanopties
instellen op pagina 155 voor meer informatie.
6. Druk op de toets Start. Op het aanraakscherm van de printer verschijnt het scherm Opdrachtstatus.
Als de scan is voltooid, verschijnt het tabblad Werkstroomscannen weer op het aanraakscherm van
de printer. Het bestand is opgeslagen in de map op de harde schijf van de bestemmingscomputer.
7. Ter beveiliging van de inhoud van uw map, moet u elke keer dat u naar uw map scant, een
toegangscode invoeren (als er een toegangscode is ingesteld in de scaninstellingen).
8. Als de scan mislukt, wordt er een bevestigingspagina afgedrukt. U kunt instellen onder welke
omstandigheden de printer een bevestigingspagina moet afdrukken.