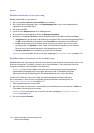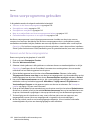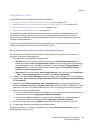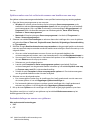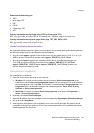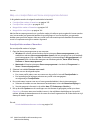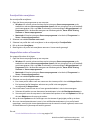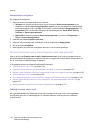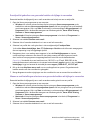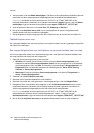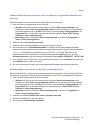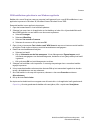Scannen
WorkCentre 6400 multifunctionele printer
Gebruikershandleiding
144
Mapprofielen verwijderen
Een mapprofiel verwijderen:
1. Open het Xerox-scanprogramma op uw computer:
• Windows: klik met de rechtermuisknop op het pictogram Xerox-scanprogramma op de
taakbalk en selecteer Xerox-scanprogramma openen. Als het pictogram niet op de taakbalk
wordt weergegeven, klikt u op Start en selecteert u achtereenvolgens Alle programma's (of
Programma's als u de klassieke weergave van Windows gebruikt, Xerox Office Printing,
Scannen en Xerox-scanprogramma.
• Macintosh: klik op het pictogram Xerox-scanprogramma in het dock (of Programma's >
Xerox > Xerox-scanprogramma).
2. Selecteer het tabblad Kopiëren naar map.
3. Selecteer het profiel dat u wilt verwijderen in de vervolgkeuzelijst Mapprofielen.
4. Klik op de toets Verwijderen.
5. Bevestig dat u dit profiel wilt verwijderen wanneer u hierom wordt gevraagd.
De functies Scannen naar e-mail en Kopiëren naar map gebruiken
Gebruik de functies Scannen naar e-mail of Kopiëren naar map in het Xerox-scanprogramma om
gescande beelden als bijlage aan e-mailberichten toe te voegen (Microsoft Outlook of Apple Mail) of
om ze naar lokale of netwerkmappen te kopiëren.
In dit gedeelte worden de volgende onderdelen behandeld:
• Tabblad Scannen naar e-mail op pagina 144
• E-mailprofiel gebruiken om gescande beelden als bijlage te verzenden op pagina 145
• Nieuwe e-mailinstellingen selecteren om gescande beelden als bijlage te verzenden op pagina 145
• Tabblad Kopiëren naar map op pagina 146
• Een mapprofiel gebruiken voor het kopiëren van gescande beelden naar een map op pagina 146
• Nieuwe mapinstelingen selecteren voor het kopiëren van gescande beelden naar een map op
pagina 147
• Beeldbestanden verwijderen via het Xerox-scanprogramma op pagina 147
Tabblad Scannen naar e-mail
Als u gescande beelden als bijlage aan een e-mail toevoegt en verzendt, kunt u een opgeslagen
e-mailprofiel gebruiken of handmatig één of meerdere adressen invoeren plus een onderwerp
en berichttekst.