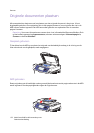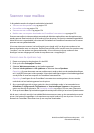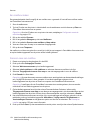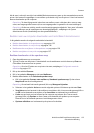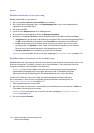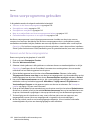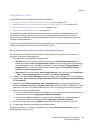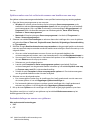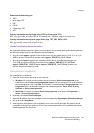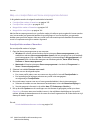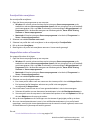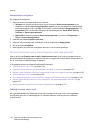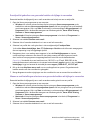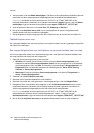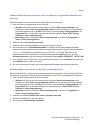Scannen
WorkCentre 6400 multifunctionele printer
Gebruikershandleiding
140
Sjabloon maken voor het rechtstreeks scannen van beelden naar een map
Een sjabloon maken waarmee gescande beelden in een specifieke bestemmingsmap worden geplaatst:
1. Open het Xerox-scanprogramma op uw computer:
• Windows: klik met de rechtermuisknop op het pictogram Xerox-scanprogramma op de
taakbalk en selecteer Xerox-scanprogramma openen. Als het pictogram niet op de taakbalk
wordt weergegeven, klikt u op Start en selecteert u achtereenvolgens Alle programma's (of
Programma's als u de klassieke weergave van Windows gebruikt, Xerox Office Printing,
Scannen en Xerox-scanprogramma.
• Macintosh: klik op het pictogram Xerox-scanprogramma in het dock (of Programma's >
Xerox > Xerox-scanprogramma).
2. Selecteer het tabblad Scaninstellingen en selecteer daarna de instellingen die u voor de sjabloon
wilt gebruiken: Kleur of Zwart-wit, Origineelformaat, Resolutie, Origineeltype, Bestandsindeling
en Type opdracht.
3. Selecteer de optie Beeld rechtstreeks naar map verzenden om de gescande beelden rechtstreeks
naar een specifieke map te verzenden zonder de beelden eerst te bekijken. Geef informatie op in de
volgende velden:
a. Als u een unieke bestandsnaam voor een of meer van de gescande beelden in de
miniatuurweergave wilt maken, voert u een bestandsnaam in het veld Basisbestandsnaam in.
b. Voer een pad in voor de map waarin u het bestand wilt opslaan in het veld Opslaan in of klik op
de toets Bladeren om de map op te zoeken.
c. Selecteer een van de volgende opties:
• Laat de optie Exemplaar in Xerox-scanprogramma opslaan ingeschakeld. Zo blijven
miniatuurweergaven van de gescande beelden behouden op het tabblad Kopiëren naar map
en Scannen naar e-mail. Dit is de standaardinstelling.
• Schakel de optie Exemplaar in Xerox-scanprogramma opslaan uit. De miniatuurweergaven
van de gescande beelden worden hiermee verwijderd.
4. Selecteer een van de volgende opties:
• Een nieuwe sjabloon maken voor de instellingen die u heeft geselecteerd: voer de naam voor
de nieuwe sjabloon in het veld Opgeslagen sjablooninstellingen in.
• Een bestaande sjabloon wijzigen en opslaan met de instellingen die u heeft geselecteerd:
selecteer een sjabloon in de vervolgkeuzelijst Opgeslagen sjablooninstellingen.
5. Klik op de toets Opslaan om de instellingen voor de nieuwe of gewijzigde sjabloon op te slaan.
De sjabloon verschijnt nu in de lijst met sjablonen op het tabblad Werkstroomscannen op het
bedieningspaneel van de printer.
Bestandsindelingen en namen voor sjablonen
Niet-ondersteunde bestandstypen:
•BMP
•GIF