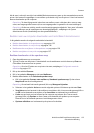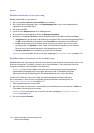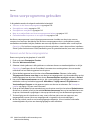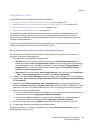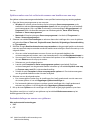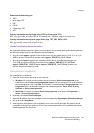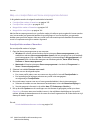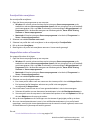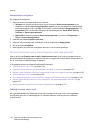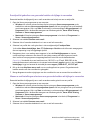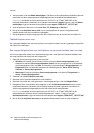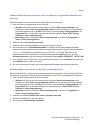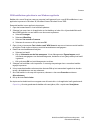Scannen
WorkCentre 6400 multifunctionele printer
Gebruikershandleiding
143
E-mailprofielen verwijderen
Een e-mailprofiel verwijderen:
1. Open het Xerox-scanprogramma op uw computer:
• Windows: klik met de rechtermuisknop op het pictogram Xerox-scanprogramma op de
taakbalk en selecteer Xerox-scanprogramma openen. Als het pictogram niet op de taakbalk
wordt weergegeven, klikt u op Start en selecteert u achtereenvolgens Alle programma's (of
Programma's als u de klassieke weergave van Windows gebruikt, Xerox Office Printing,
Scannen en Xerox-scanprogramma.
• Macintosh: klik op het pictogram Xerox-scanprogramma in het dock (of Programma's >
Xerox > Xerox-scanprogramma).
2. Selecteer het tabblad Scannen naar e-mail.
3. Selecteer het profiel dat u wilt verwijderen in de vervolgkeuzelijst E-mailprofielen.
4. Klik op de toets Verwijderen.
5. Bevestig dat u dit profiel wilt verwijderen wanneer u hierom wordt gevraagd.
Mapprofielen maken of bewerken
Een mapprofiel maken of wijzigen:
1. Open het Xerox-scanprogramma op uw computer:
• Windows: klik met de rechtermuisknop op het pictogram Xerox-scanprogramma op de
taakbalk en selecteer Xerox-scanprogramma openen. Als het pictogram niet op de taakbalk
wordt weergegeven, klikt u op Start en selecteert u achtereenvolgens Alle programma's (of
Programma's als u de klassieke weergave van Windows gebruikt, Xerox Office Printing,
Scannen en Xerox-scanprogramma.
• Macintosh: klik op het pictogram Xerox-scanprogramma in het dock (of Programma's >
Xerox > Xerox-scanprogramma).
2. Selecteer het tabblad Kopiëren naar map.
3. Selecteer een van de volgende opties:
• Een nieuw profiel maken: voer een naam voor het nieuwe profiel in het veld Mapprofielen in.
• Een bestaand profiel bewerken: selecteer een profiel in de weergegeven
vervolgkeuzelijst Mapprofielen.
4. Een unieke naam invoeren voor een of meer gescande beelden in de miniatuurweergave:
a. Selecteer de beelden en voer daarna een bestandsnaam in het veld Basisbestandsnaam in.
b. Voer een pad in voor de map waarin u het bestand wilt opslaan in het veld Opslaan in of klik op
de toets Bladeren om de map op te zoeken.
5. Klik op de toets Opslaan om de instellingen voor het nieuwe of gewijzigde profiel op te slaan.
6. Als u een nieuwe bestandsnaam invoert in het veld Basisbestandsnaam en het profiel wordt
opgeslagen, verschijnt de nieuwe bestandsnaam met de naam die u heeft ingevoerd, samen met
de unieke datum en tijd waarop elk beeld is gescand.
Zie ook:
Unieke beeldbestandsnamen maken op pagina 141