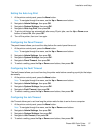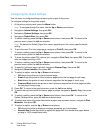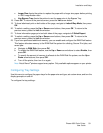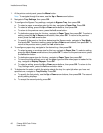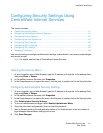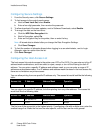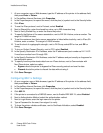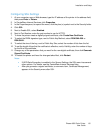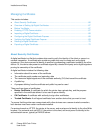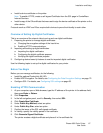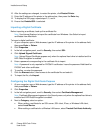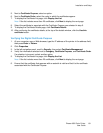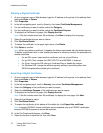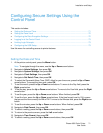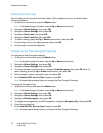Installation and Setup
Phaser 6600 Color Printer 65
User Guide
Configuring SSL Settings
1. At your computer, open a Web browser, type the IP address of the printer in the address field,
then press Enter or Return.
2. In CentreWare Internet Services, click Properties.
3. In the Properties pane, to expand the menu, click the plus (+) symbol next to the Security folder.
4. Click SSL.
5. Next to Enable SSL, select Enabled.
6. Next to Port Number, enter the port number to use for HTTPS.
7. To have the printer create a digitally signed certificate, click Create New Certificate.
8. To select the DKIM signature type, next to Public Key Method, select RSA/SHA-256 or
RSA/SHA-1.
9. To select the size of the key, next to Public Key Size, select the number of bits from the list.
10. To set the length of time that the certificate is effective, next to Validity, enter the number of days
for the life of the certificate.
11. Change any of the parameters that you want for the new digital certificate, then click Generate
Signed Certificate.
12. To restart the printer and have the changes take effect, click Restart.
Notes:
• If HDD Data Encryption is enabled in the Secure Settings, the SSL menu has several
other options. For details, see the CentreWare Internet Services Help.
• After you generate a signed certificate, a new menu item, Certificate Management,
appears in the Security menu after SSL.