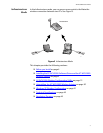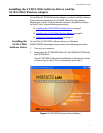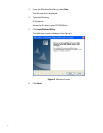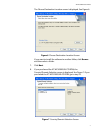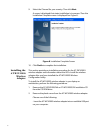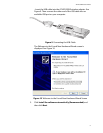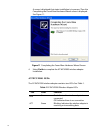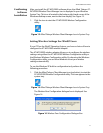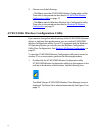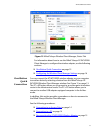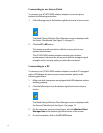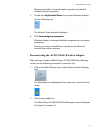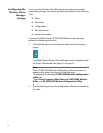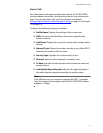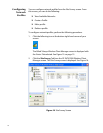AT-WCU200G User’s Guide
11
Confirming
Software
Installation
After you install the AT-WCU200G software driver, the Allied Telesyn AT-
WCU200G Wireless Client Manager icon is displayed in your Windows
System Tray. This icon is located in the bottom right hand corner of the
Windows desktop screen, next to the time display. See Figure 12.
1. Click the icon to start the AT-WCU200G Wireless Configuration
utility.
Figure 12 Allied Telesyn Wireless Client Manager Icon in System Tray
Setting Wireless Settings For WinXP Users
If your PC has the WinXP Operating System, you have a choice of how to
configure the AT-WCU200G wireless adapter.
The AT-WCU200G wireless adapter allows you to configure the wireless
settings using either the AT-WCU200G Wireless Configuration utility or
the WIndows WIndows Configuration utility. By choosing the WIndows
Configuration utility, you can allow Windows to set your wireless
settings automatically.
To use the Windows XP built-in configuration tool, perform the
following procedure:
1. Click the Allied Telesyn Client Manager icon (see below), to start the
AT-WCU200G Wireless Configuration utility. This icon appears in the
system tray.
Figure 13 Allied Telesyn Wireless Client Manager Icon in System Tray
The Wireless Zero Configuration dialogue box is displayed. See
Figure 14.
Figure 14 Wireless Zero Configuration Dialogue Box