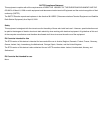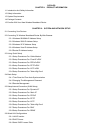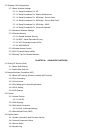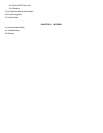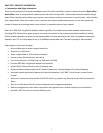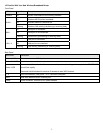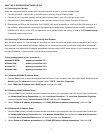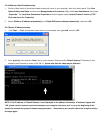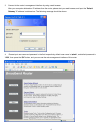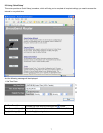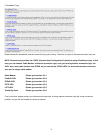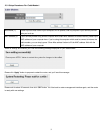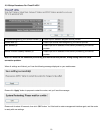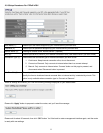CHAPT ER II: SYSTEM AND NETWORK SETUP
2-1 Connecting Your Devices
Follow the instructions here to connect your computer and other devices to your new wireless router.
1. Connect your xDSL / cable modem to the WAN port of router by using an Ethernet cable.
2. Connect all your computers, network devices (game console, switch / hub) to the LAN port of the router.
3. Connect the A/C power adapter to the wall socket, and then connect it to the ‘Power’ connector of the router.
4. Please check all LEDs on the front panel. The ‘POWER’ LED should be steadily on, WAN and LAN LEDs should be on if
the computer / network device connected to the respective port of the router is powered on and correctly connected. If
POWED LED is not on, or any LED you expected is not on, please recheck the cabling, or refer to ‘4-2 Troubleshooting’
for possible reasons and solution.
2-2 Connecting To Wireless Broadband Router By Web Browser
After the above steps in 2-1. The next step you should do is to setup the router with proper network parameters, so it can be
worked properly in your network environment. Before you can connect to the router and start the configuration procedures,
your computer must obtained an IP address automatically from the router’s DHCP server feature. If your computer is setup to
use static IP address, or you are unsure, please follow the steps below:
If the operating system of your computer is….
Windows 95/98/Me - please go to section 2-2-1
Windows 2000 - please go to section 2-2-2
Windows XP - please go to section 2-2-3
Windows Vista - please go to section 2-2-4
2-2-1 Windows 95/98/Me IP Address Setup:
1. Click the ‘Start’ button (it should be located at lower-left corner of your computer), then click control panel. Double-click the
Network icon. The Network window will appear. Select ‘TCP/IP’, then click ‘Properties’.
2. Select ‘Obtain an IP address from a DHCP server’ and then click ‘OK’.
2-2-2 Windows 2000 IP Address Setup:
1. Click the ‘Start’ button (it should be located at lower-left corner of your computer), then click control panel. Double-click
the Network and Dial-up Connections icon; click Local Area Connection. The Local Area Connection Properties
window will appear. Select ‘Internet Protocol (TCP/IP)’ and then click ‘Properties’.
2. Select ‘Obtain an IP address automatically’ and ‘Obtain DNS server address automatically’, then click ‘OK’.
2-2-3 Windows XP IP Address Setup:
1. Click the ‘Start’ button (it should be located at lower-left corner of your computer), then click control panel. Double-click
the Network and Internet Connections icon, click Network Connections, then double-click Local Area Connection.
The Local Area Connection Status window will appear, and then click ‘Properties’.
2. Select ‘Obtain an IP address automatically’ and ‘Obtain DNS server address automatically’, then click ‘OK’.
4