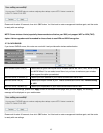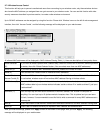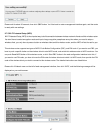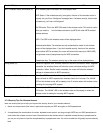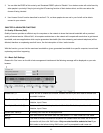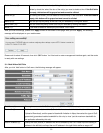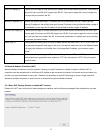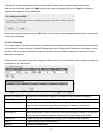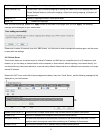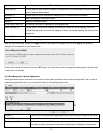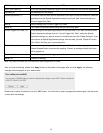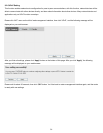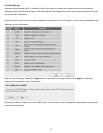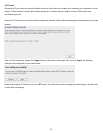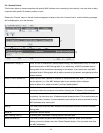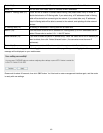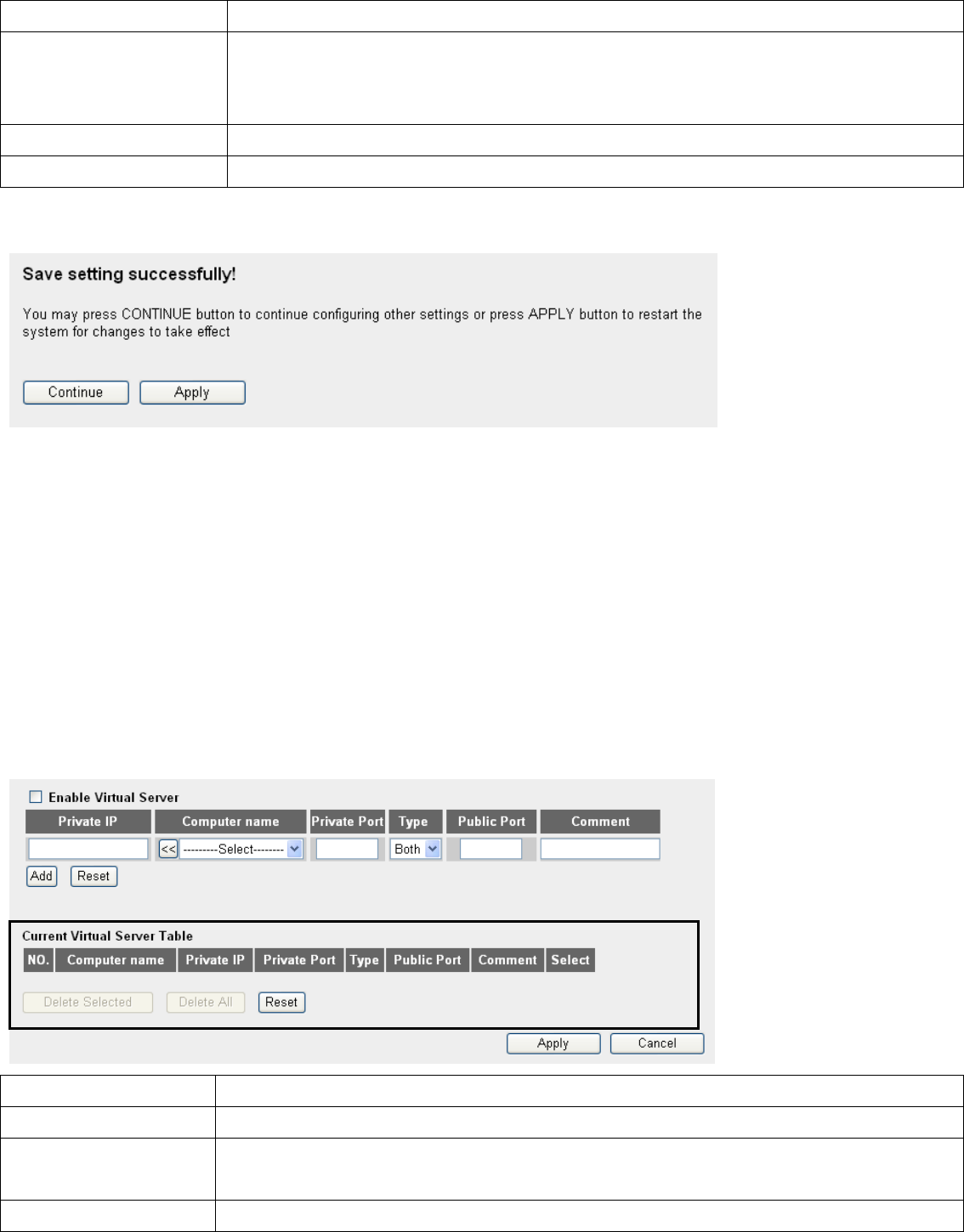
Port Forwarding Table (9): All existing port forwarding mappings will be displayed here.
Delete Selected (10): Please select a port forwarding mapping by clicking the ‘Select’ box of the mapping, then click
‘Delete Selected’ button to remove the mapping. If there’s no existing mapping, this button will
be grayed out.
Delete All (11): Delete all mappings existed in virtual server table.
Reset (12): Unselect all mappings.
After you finish all settings, please click ‘Apply’ button on the bottom of this page. After you click ‘Apply’, the following
message will be displayed on your web browser:
Please wait for about 30 seconds, then click ‘OK!’ button. You’ll be back to router management interface again, and the router
is ready with new settings.
3-2-3 Virtual Server
This function allows you to redirect a port on Internet IP address (on WAN port) to a specified port of an IP address on local
network, so you can setup an Internet service on the computer on local network, without exposing it on Internet directly. You
can also build many sets of port redirection, to provide many different Internet services on different local computers via a single
Internet IP address.
Please click ‘NAT’ menu on the left of web management interface, then click ‘Virtual Server’, and the following message will be
displayed on your web browser:
1
3 4 5
6 7
2
8 9
11 12 13
10
Enable Virtual Server (1): Check this box to enable virtual server, and uncheck this box to disable virtual server.
Private IP (2): Input the IP address of the computer which provides Internet service.
Computer Name (3): Pull down the menu and all the computers connected to the router will be listed here. You can
easily to select the computer name without checking the IP address of the computer.
Private Port (4): Input the port number of the IP address which provides Internet service.
53