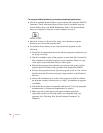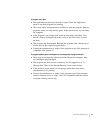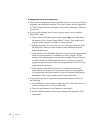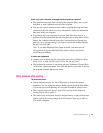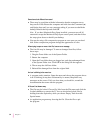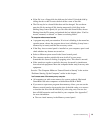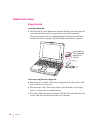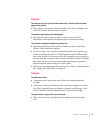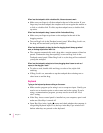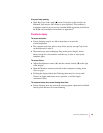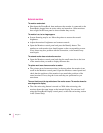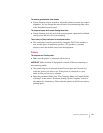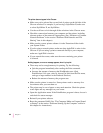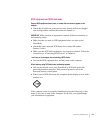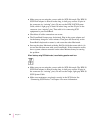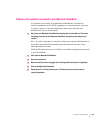When I use the trackpad to click or double-click, it does not seem to work.
m Make sure your finger is off the trackpad at the end of the motion. If your
finger stays on the trackpad, the computer will not recognize the motion as
a click or a double-click. To click, tap the trackpad once; to double-click,
tap twice.
When I use the trackpad to drag, it seems to think I’m double-clicking.
m Make sure your finger stays down on the trackpad at the end of the
dragging motion.
m Tu r n on Drag Lock in the Trackpad control panel. When Drag Lock is on,
the drag will not end until you tap the trackpad.
When I use the trackpad to to drag, the item I’m dragging doesn’t always go where I
want, or the drag stops before I want it to.
m The computer automatically ends a drag after a certain amount of time has
passed. Continue the drag more quickly, or turn on Drag Lock in the
Tr ackpad control panel. When Drag Lock is on, the drag will not end until
you tap the trackpad.
When I use the trackpad to select text or items, dragging doesn’t seem to work as I
expect, or the drag gets “stuck.”
m To select a word, double-click and drag; to select a line, triple-click
and drag.
m If Drag Lock is on, remember to tap the trackpad after selecting text or
other items to end the drag.
Keyboard
Typing on the keyboard produces nothing on the screen.
m Make sure the program you’re using is set to accept text input. Usually you
need to set an insertion point or select some text before typing. If you’re
using a communications program, you may need to turn on the “local
echo” setting.
m If the Easy Access control panel is installed on your computer, open it and
make sure Slow Keys is turned off.
m Open Key Caps in the Apple (K) menu and check whether the computer is
recognizing keyboard input. If so, the keys in the Key Caps window will
darken when keys are pressed on the keyboard.
98
Chapter 7