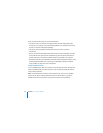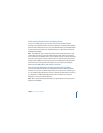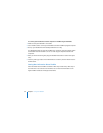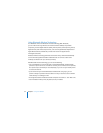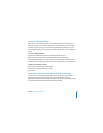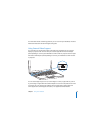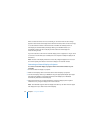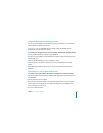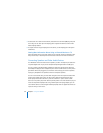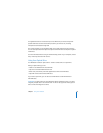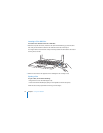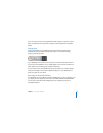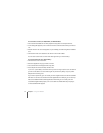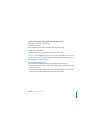66 Chapter 3 Using Your MacBook
When an external monitor or TV is connected, you can either have the same image
appear on both the built-in display and the external monitor (known as video mirroring)
or use the external monitor to extend the size of the Mac OS desktop (known as
dual-display or extended desktop mode). By default, your MacBook starts up in
dual-display mode. Press the F7 (i) key to switch between dual-display and
video-mirroring modes.
If you want sound to come from an external display, such as a projector or TV, you need
to connect an audio cable (not included) from the computer’s headphone (f) port to
that device.
Note: Because of the display limitations of most TVs, images displayed on a TV screen
are of lower quality than those on the built-in display or an external monitor.
Connecting an External Display or Projector
To connect an external display or projector with a DVI or VGA connector to your
computer:
1 Turn on the external display or projector.
2 Make sure the display cable is connected to the external display or projector.
3 Connect the display cable to your MacBook using the appropriate adapter (the Apple
Mini-DVI to DVI Adapter or the Apple Mini-DVI to VGA Adapter). Your MacBook
automatically detects the external display.
4 Adjust the resolution on an external display by using the Displays pane of System
Preferences or by using the Displays icon in the menu bar.
Note: Your MacBook supports external display resolutions up to 1920 x 1200 on Apple
DVI displays and up to 1600 x 1200 on VGA displays.