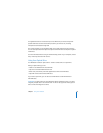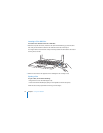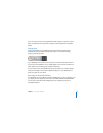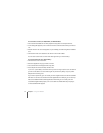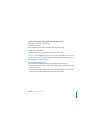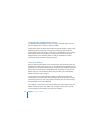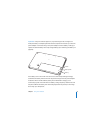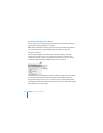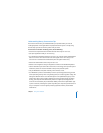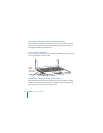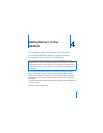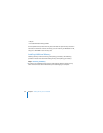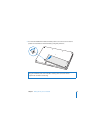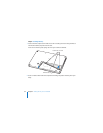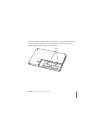Chapter 3 Using Your MacBook 77
Understanding Battery Conservation Tips
The amount of work time your MacBook battery can provide before you need to
recharge depends on the applications and peripheral devices you’re currently using
and the steps you take to conserve power while you work.
For the best conservation of battery power, do the following:
 Disconnect bus-powered USB or FireWire devices when they are not in use.
 Quit open applications that you are not using.
 Turn off AirPort or Bluetooth when they are not in use. (Use the AirPort and Bluetooth
status icons in the menu bar. If these icons don’t appear in the menu bar, you can
turn them on in the Network and Bluetooth panes of System Preferences.)
 Remove CD and DVD discs when they are not in use.
 Reduce screen brightness using the brightness controls on the MacBook keyboard.
 Set the hard disk to spin down after a short time. In the Energy Saver pane of System
Preferences, select the “Put the hard disk to sleep when possible” option.
 Set your MacBook to sleep after inactivity of five minutes or less.
 Your MacBook is preset to automatically reduce its processing speed during periods
of low processing activity when using battery power, thus reducing power usage. The
setting that determines this is the Normal option in the Optimization pop-up menu
of the Energy Saver pane of System Preferences. During periods of high processing
activity, your computer will automatically switch to a higher processing speed. To
conserve the most battery life, choose Better Battery Life from the Optimization pop-
up menu. However, choosing this option may affect your computer’s performance. To
set your computer to use its highest processing speed at all times, choose Better
Performance.