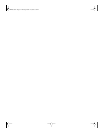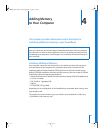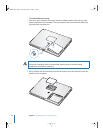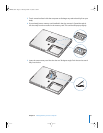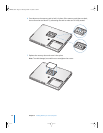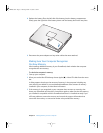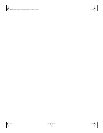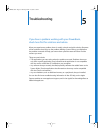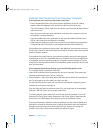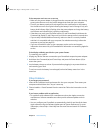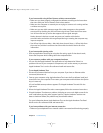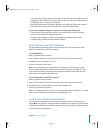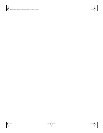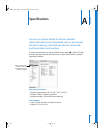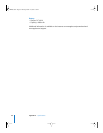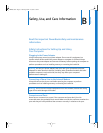60 Chapter 5 Troubleshooting
Problems That Prevent You From Using Your Computer
If the computer won’t respond or the pointer won’t move
• Press Command (x)-Option-Esc to force a frozen application to quit. If a dialog
appears, select the application you would like to quit and click Force Quit.
If you are working in Classic, hold down the Option and Command (x) keys and then
press the Esc key.
Next, save your work in any open applications and restart the computer to be sure
the problem is entirely cleared up.
• If you are unable to force the application to quit, press and hold the Power button
(®) for a few seconds to shut down the computer.
• If the computer still doesn’t respond, try to restart it by simultaneously pressing the
Command (x) and Control keys on your keyboard and the Power button (®).
If the problem occurs frequently, choose Help > Mac Help from the menu bar at the top
of the screen. Search for the word “freeze” to see help for instances when the computer
freezes or doesn’t respond.
If the problem occurs only when you use a particular program, check with the program’s
manufacturer to see if it is compatible with your computer. If you know an application
is compatible, you may need to reinstall your computer’s system software or, if you’re
using Classic, you may need to check for incompatible system extensions. See the next
topic for instructions.
If the computer freezes during startup or you see a flashing question mark
Try using Disk Utility to repair your hard disk.
1 Insert the first software install and restore disc into your computer. Then restart your
computer and hold down the C key as it starts up.
2 Choose Installer > Open Disk Utility. When Disk Utility opens, follow the instructions in
the First Aid pane to see if the utility can repair your disk.
If using Disk Utility doesn’t work, you may need to reinstall your computer’s system
software. For instructions, see page 63.
If you are using the Classic environment in Mac OS X, you might have an incompatible
extension. (Mac OS X does not use system extensions.)
Try turning off your system extensions to see if that solves the problem. To turn off
extensions in Classic, open System Preferences, click Classic, click the Advanced tab,
and choose Turn Off Extensions from the pop-up menu. Click Restart Classic.
If turning off extensions appears to solve the problem, you may need to identify and
eliminate or reinstall the extension that is causing the problem. Open the Extensions
Manager control panel and turn off the extensions you suspect are causing the
problem. Then restart Classic with the extensions turned on again.
LL2507.book Page 60 Thursday, March 11, 2004 5:16 PM