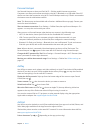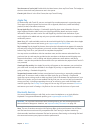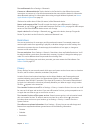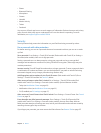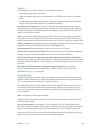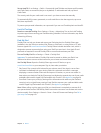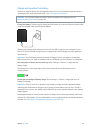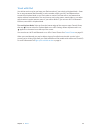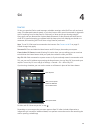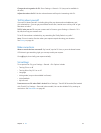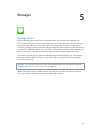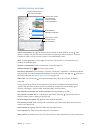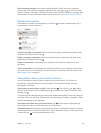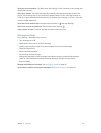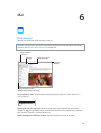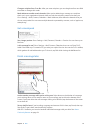4
46
Siri
Use Siri
Siri lets you speak to iPad to send messages, schedule meetings, make FaceTime calls, and much
more. Siri understands natural speech, so you don’t have to learn special commands or keywords.
Ask Siri anything, from “set the timer for 3 minutes” to “what movies are showing tonight?”
Open apps, and turn features like Airplane Mode, Bluetooth, Do Not Disturb, and VoiceOver on
or o. Siri is great for keeping you updated with the latest sports info, helping you decide on a
restaurant, and searching the iTunes Store or App Store for purchases.
Note: To use Siri, iPad must be connected to the Internet. See Connect to Wi-Fi on page 15.
Cellular charges may apply.
Summon Siri. Press and hold the Home button until Siri beeps, then make your request.
Control when Siri listens. Instead of letting Siri notice when you stop talking, you can continue
to hold down the Home button while you speak, then release it when you nish.
Hey Siri. With iPad connected to a power source (or if you’ve already started a conversation with
Siri), you can use Siri without even pressing the Home button. Just say “Hey Siri,” then make your
request. To turn Hey Siri on or o, go to Settings > General > Siri > Allow “Hey Siri”.
If you’re using a headset, you can use the center or call button in place of the Home button.
Tap to speak to Siri.
Tap to speak to Siri.
Siri’s response
Siri’s response
Often you can tap the
screen for additional
info or further action.
Often you can tap the
screen for additional
info or further action.
For hints, ask Siri “what can you do,” or tap .
Depending on your request, the onscreen response from Siri often includes information or
images that you can tap for additional detail, or to perform some other action like searching the
web or opening a related app.