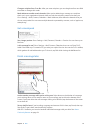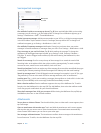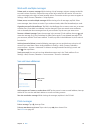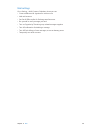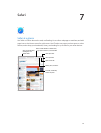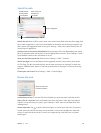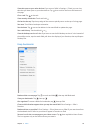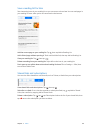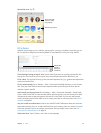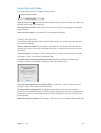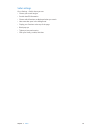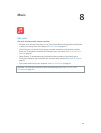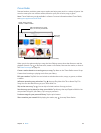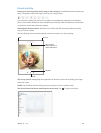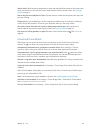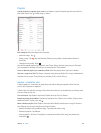Chapter 7 Safari 61
Spread the news. Tap .
Tap to share with
someone nearby
using AirDrop.
Tap to share with
someone nearby
using AirDrop.
Other sharing options
Other sharing options
Fill in forms
Whether you’re logging in to a website, signing up for a service, or making a purchase, you can
ll in a web form using the onscreen keyboard or have Safari ll it in for you using AutoFill.
Tap AutoFill
instead of
typing your
contact info.
Tap AutoFill
instead of
typing your
contact info.
Tired of always having to log in? When you’re asked if you want to save the password for the
site, tap Yes. The next time you visit, your user name and password will be lled in for you.
Fill in a form. Tap any eld to bring up the onscreen keyboard. Tap or above the keyboard to
move from eld to eld.
Fill it in automatically. Go to Settings > Safari > Passwords & Autoll, then turn on Use Contact
Info. Then, tap AutoFill above the onscreen keyboard when you’re lling in the form. Not all
websites support AutoFill.
Add a credit card for purchases. Go to Settings > Safari > Passwords & Autoll > Saved Credit
Cards > Add Credit Card. To enter the information without typing it, tap Use Camera, then hold
iPad above the card so that the image of the card ts in the frame. You can also add a credit
card by accepting when Safari oers to save it when you make an online purchase. See iCloud
Keychain on page 42.
Use your credit card information. Look for the AutoFill Credit Card button above the onscreen
keyboard whenever you’re in a credit card eld. Your card’s security code isn’t stored, so you still
enter that yourself. If you’re not using a passcode for iPad, you might want to start; see Use a
passcode with data protection on page 41.
Submit the form. Tap Go, Search, or the link on the webpage.