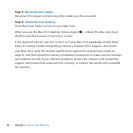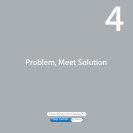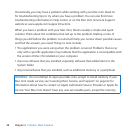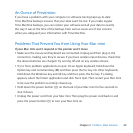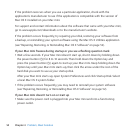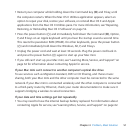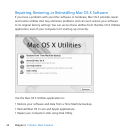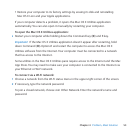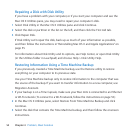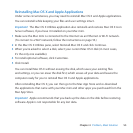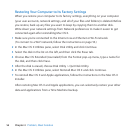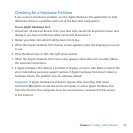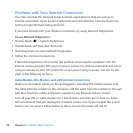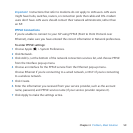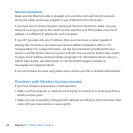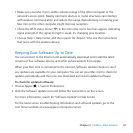54 Chapter 4 Problem, Meet Solution
Repairing a Disk with Disk Utility
Ifyouhaveaproblemwithyourcomputer,orifyoustartyourcomputerandseethe
MacOSXUtilitiespane,youmayneedtorepairyourcomputer’sdisk.
1 SelectDiskUtilityintheMacOSXUtilitiespaneandclickContinue.
2 Selectthediskorpartitioninthelistontheleft,andthenclicktheFirstAidtab.
3 ClickRepairDisk.
IfDiskUtilitycan’trepairthedisk,backupasmuchofyourinformationaspossible,
andthenfollowtheinstructionsin“ReinstallingMacOSXandAppleApplications”on
page55.
ForinformationaboutDiskUtilityanditsoptions,seeHelpCenter,oropenDiskUtility
(intheUtilitiesfolderinLauchpad)andchooseHelp>DiskUtilityHelp.
Restoring Information Using a Time Machine Backup
IfyoupreviouslycreatedaTimeMachinebackup,usetheRestoreutilitytorestore
everythingonyourcomputertoitspreviousstate.
UseyourTimeMachinebackuponlytorestoreinformationtothecomputerthatwas
thesourceofthebackup.Ifyouwanttotransferinformationtoanewcomputer,use
MigrationAssistant.
1 IfyourbackupisonaTimeCapsule,makesureyourMacminiisconnectedtoanEthernet
orWi-Finetwork.(ToconnecttoaWi-Finetwork,followtheinstructionsonpage53.)
2 IntheMacOSXUtilitiespane,selectRestoreFromTimeMachineBackupandclick
Continue.
3 SelectthediskthatcontainstheTimeMachinebackup,andthenfollowtheonscreen
instructions.