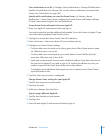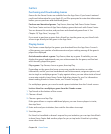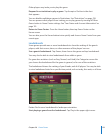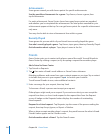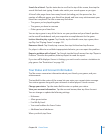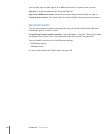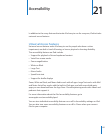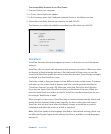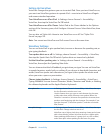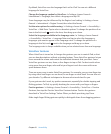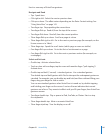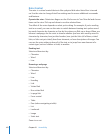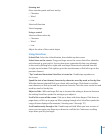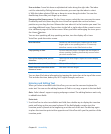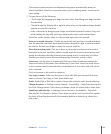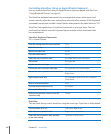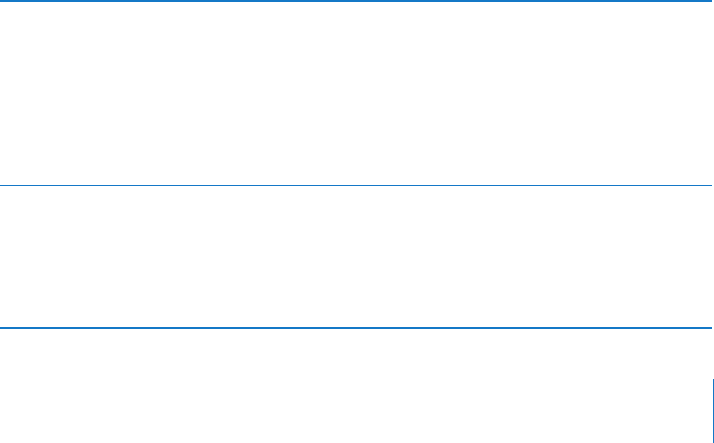
Setting Up VoiceOver
VoiceOver changes the gestures you use to control iPad. Once you turn VoiceOver on,
you must use VoiceOver gestures to operate iPad—even to turn VoiceOver o again
and resume standard operation.
Turn VoiceOver on or o on iPad: In Settings, choose General > Accessibility >
VoiceOver, then tap the VoiceOver On/O switch.
Turn VoiceOver on or o in iTunes: Select iPad in the iTunes sidebar. In the Options
section of the Summary pane, click Congure Universal Access. Select VoiceOver, then
click OK.
You can also set Triple-click Home to turn VoiceOver on or o. See “Triple-Click
Home” on page 150.
Note: You cannot use VoiceOver and Full-screen Zoom at the same time.
VoiceOver Settings
You can set VoiceOver to give spoken hints, increase or decrease the speaking rate, or
give typing feedback.
Turn spoken hints on or o: In Settings, choose General > Accessibility > VoiceOver,
then tap the Speak Hints On/O switch. Spoken hints are turned on by default.
Set the VoiceOver speaking rate: In Settings, choose General > Accessibility >
VoiceOver, then adjust the Speaking Rate slider.
You can choose what kind of feedback you get when you type. You can set VoiceOver
to speak characters, words, both, or nothing. If you choose to hear both characters and
words, VoiceOver speaks each character as you type it, then speaks the whole word
when you enter a space or punctuation.
Choose typing feedback: In Settings, choose General > Accessibility > VoiceOver >
Typing Feedback. You can choose Characters, Words, Characters and Words, or Nothing
for software keyboards and for Apple Wireless Keyboards.
Use phonetics In Settings, choose General > Accessibility > VoiceOver, then tap
the Use Phonetics switch to turn it on.
Use this feature when you type or read character-by-character,
to help make clear which characters were spoken. When Use
Phonetics is turned on, Voiceover rst speaks the character, then
speaks a word beginning with the character. For example, if you
type the character “f,” VoiceOver speaks “f,” and then a moment
later, “foxtrot.”
Use pitch change In Settings, choose General > Accessibility > VoiceOver, then tap
the Use Pitch Change switch to turn it on.
VoiceOver uses a higher pitch when entering a letter, and a lower
pitch when deleting a letter. VoiceOver also uses a higher pitch
when speaking the rst item of a group (such as a list or table)
and a lower pitch when speaking the last item of a group.
13 9
Chapter 21 Accessibility