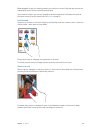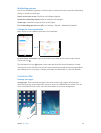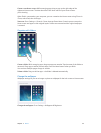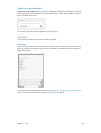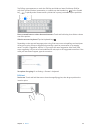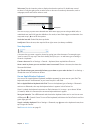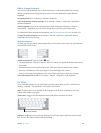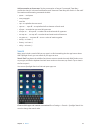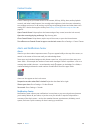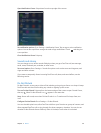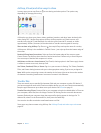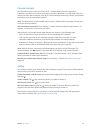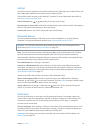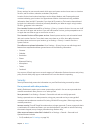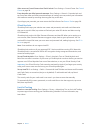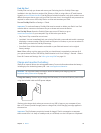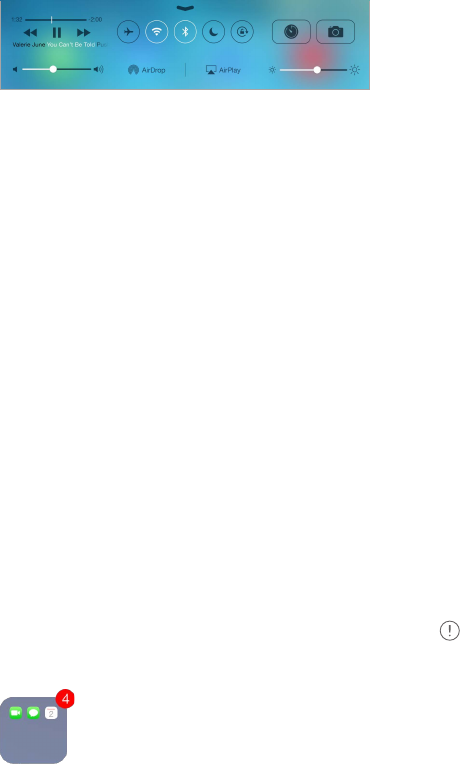
Chapter 3 Basics 28
Control Center
Control Center gives you instant access to the camera, AirDrop, AirPlay, timer, audio playback
controls, and other handy features. You can adjust the brightness, lock the screen orientation,
turn wireless services on or o, and turn on AirDrop to exchange photos and other items with
nearby iOS 7 devices that support AirPlay. See AirDrop, iCloud, and other ways to share on
page 30.
Open Control Center. Swipe up from the bottom edge of any screen (even the Lock screen).
Open the currently playing audio app. Tap the song title.
Close Control Center. Swipe down, tap the top of the screen, or press the Home button.
Turn o access to Control Center in apps or on the Lock screen. Go to Settings > Control Center.
Alerts and Notication Center
Alerts
Alerts let you know about important events. They can appear briey at the top of the screen, or
remain in the center of the screen until you acknowledge them.
Some apps may include a badge on their Home screen icon, to let you know how many new
items await—for example, the number of new email messages. If there’s a problem—such as a
message that couldn’t be sent—an exclamation mark appears on the badge. On a folder, a
numbered badge indicates the total number of notications for all the apps inside.
Alerts can also appear on the Lock screen.
Respond to an alert when iPad is locked. Swipe the alert from left to right.
Silence your alerts. Go to Settings > Do Not Disturb.
Set sounds. Go to Settings > Sounds.
Notication Center
Notication Center collects your notications in one place, so you can review them whenever
you’re ready. Review all your alerts, or just the ones you missed. Or tap the Today tab for a
summary of the day’s events—such as the weather forecast, appointments, birthdays, stock
quotes, and even a quick summary of what’s coming up tomorrow.