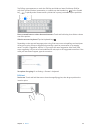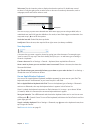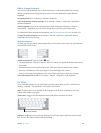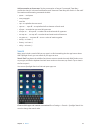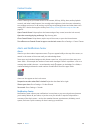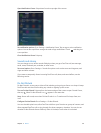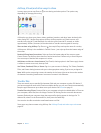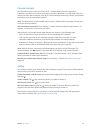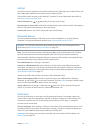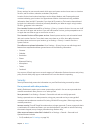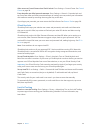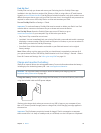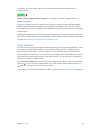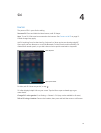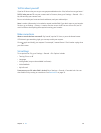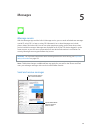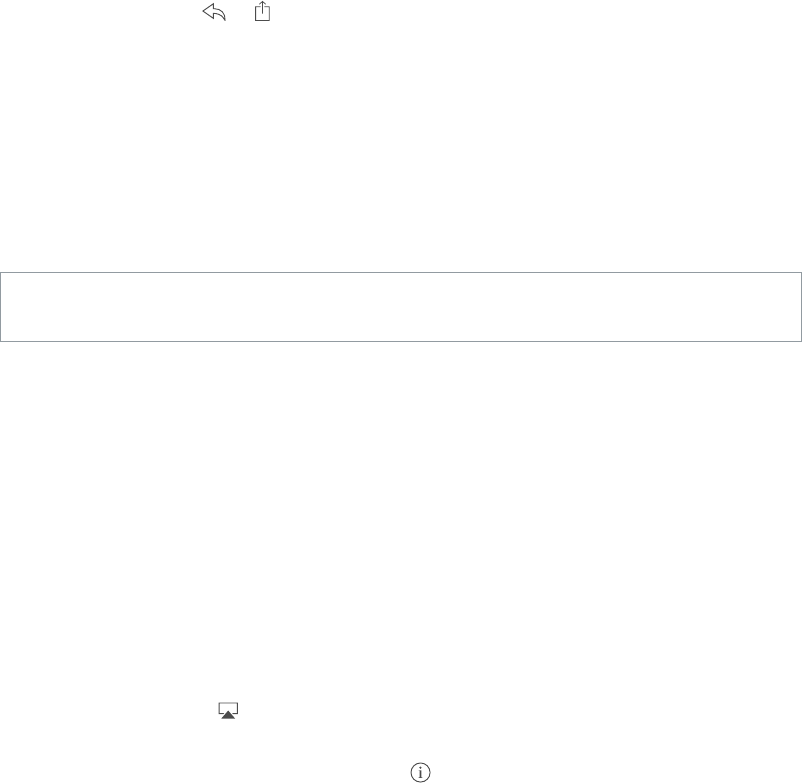
Chapter 3 Basics 32
AirPrint
Use AirPrint to print wirelessly to an AirPrint-enabled printer, from apps such as Mail, Photos, and
Safari. Many apps available on the App Store also support AirPrint.
iPad and the printer must be on the same Wi-Fi network. For more information about AirPrint,
see support.apple.com/kb/HT4356.
Print a document. Tap or (depending on the app you’re using).
See the status of a print job. Double-click the Home button, then tap Print Center. The badge on
the icon shows how many documents are in the queue.
Cancel a job. Select it in the Print Center, then tap Cancel Printing.
Bluetooth devices
You can use Bluetooth devices with iPad, such as stereo headphones or an Apple Wireless
Keyboard. For supported Bluetooth proles, go to support.apple.com/kb/HT3647.
WARNING: For important information about avoiding hearing loss and avoiding distraction
while driving, see Important safety information on page 123.
Note: The use of certain accessories with iPad may aect wireless performance. Not all iPhone
and iPod touch accessories are fully compatible with iPad. Turning on airplane mode may
eliminate audio interference between iPad and an accessory. Reorienting or relocating iPad and
the connected accessory may improve wireless performance.
Turn on Bluetooth. Go to Settings > Bluetooth.
Connect to a Bluetooth device. Tap the device in the Devices list, then follow the onscreen
instructions to connect to it. See the documentation that came with the device for information
about Bluetooth pairing. For information about using an Apple Wireless Keyboard, see Use an
Apple Wireless Keyboard on page 25.
iPad must be within about 30 feet (10 meters) of the Bluetooth device.
Return audio output to iPad. Turn o or unpair the device, turn o Bluetooth in Settings >
Bluetooth, or use AirPlay to switch audio output to iPad. See AirPlay on page 31. Audio output
returns to iPad if the Bluetooth device moves out of range.
Unpair a device. Go to Settings > Bluetooth, tap next to the device, then tap “Forget this
Device.” If you don’t see the Devices list, make sure Bluetooth is on.
Restrictions
You can set restrictions for some apps, and for purchased content. For example, parents can
restrict explicit music from appearing in playlists, or disallow changes to certain settings. Use
restrictions to prevent the use of certain apps, the installation of new apps, or changes to
accounts or the volume limit.
Turn on restrictions. Go to Settings > General > Restrictions, then tap Enable Restrictions. You’ll
be asked to dene a restrictions passcode that’s necessary in order to change the settings you
make. This can be dierent than the passcode for unlocking iPad.
Important: If you forget your restrictions passcode, you must restore the iPad software. See
Restore iPad on page 129.