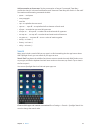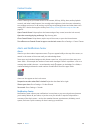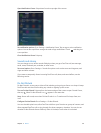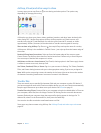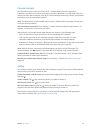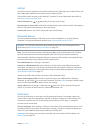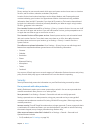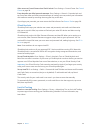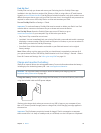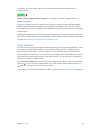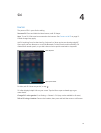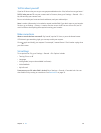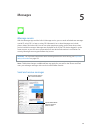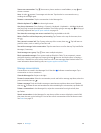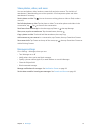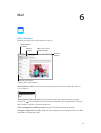Chapter 3 Basics 35
Find My iPad
Find My iPad can help you locate and secure your iPad using the free Find My iPhone app
(available in the App Store) on another iPad, iPhone, or iPad, or using a Mac or PC web browser
signed in to www.icloud.com/nd. Find My iPhone includes Activation Lock, which makes it more
dicult for anyone else to use or sell your iPad if you ever lose it. Your Apple ID and password are
required in order to turn o Find My iPad or to erase and reactivate your iPad.
Turn on Find My iPad. Go to Settings > iCloud.
Important: To use these features, Find My iPad must be turned on before your iPad is lost. iPad
must be able to connect to the Internet for you to locate and secure the device.
Use Find My iPhone. Open the Find My iPhone app on an iOS device, or go to
www.icloud.com/nd on your computer. Sign in and select your device.
•
Play Sound: Play a sound for two minutes.
•
Lost Mode: You can immediately lock your missing iPad with a passcode and send it a message
displaying a contact number. iPad also tracks and reports its location, so you can see where it’s
been when you check the Find My iPhone app.
•
Erase iPad: Erase all the information and media on your iPad and restore it to its original
factory settings.
Note: Before selling or giving away your iPad, you should erase it completely to remove all of
your personal data and turn o Find My iPad Activation Lock. Go to Settings > General > Reset >
Erase All Content and Settings. See Sell or give away iPad? on page 131.
Charge and monitor the battery
iPad has an internal, lithium-ion rechargeable battery. For more information about the battery—
including tips for maximizing battery life—see www.apple.com/batteries.
WARNING: For important safety information about the battery and charging iPad, see
Important safety information on page 123.
Charge the battery. The best way to charge the iPad battery is to connect iPad to a power outlet
using the included cable and USB power adapter.
iPad may also charge slowly when you connect it to a USB 2.0 port on your computer. If your
Mac or PC doesn’t provide enough power to charge iPad, a “Not Charging” message appears in
the status bar.
Important: The iPad battery may drain instead of charge if iPad is connected to a computer
that’s turned o or is in sleep or standby mode, to a USB hub, or to the USB port on a keyboard.