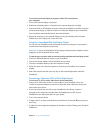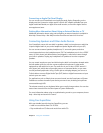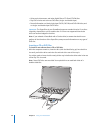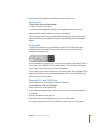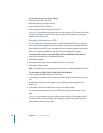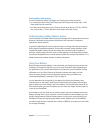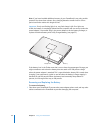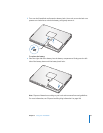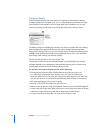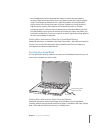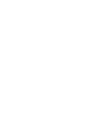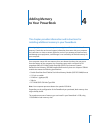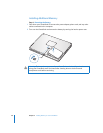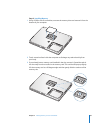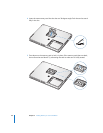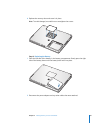54 Chapter 3 Using Your PowerBook
Charging a Battery
When the power adapter that came with your computer is connected, the battery
recharges whether the computer is off, on, or in sleep. However, the battery recharges
more quickly if the computer is off or in sleep. When the PowerBook is on, you can
monitor the battery charge level using the Battery status icon in the menu bar.
The battery charge level displayed is based on the amount of power left in the battery
with the applications, peripheral devices, and system settings (display brightness,
Energy Saver settings, and so on) you are currently using. To make more battery power
available, close applications and disconnect peripheral devices not in use, and adjust
your Energy Saver settings (see the next section).
Understanding Battery Conservation Tips
The amount of work time your PowerBook battery can provide before you need to
recharge depends on the applications and peripheral devices you’re currently using
and the steps you take to conserve power while you work.
For the best conservation of battery power, do the following:
 Disconnect bus-powered USB or FireWire devices when they are not in use.
 Turn off AirPort or Bluetooth when they are not in use. (Use the AirPort and
Bluetooth status icons in the menu bar. If these icons don’t appear in the menu bar,
you can turn them on in the Network and Bluetooth panes of System Preferences.)
 Quit open applications that you are not using.
 Remove CD and DVD discs when they are not in use.
 Reduce screen brightness using the brightness controls on the PowerBook keyboard.
 Set the hard disk to spin down after a short time. In the Energy Saver pane of System
Preferences, select the “Put the hard disk to sleep when possible” option.
 Set your PowerBook to sleep after inactivity of five minutes or less.