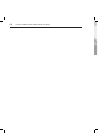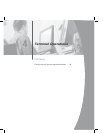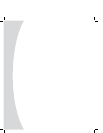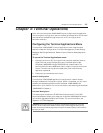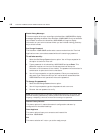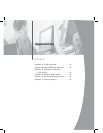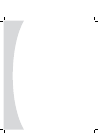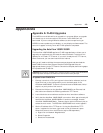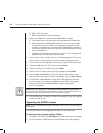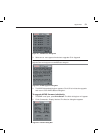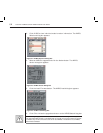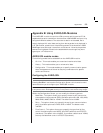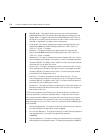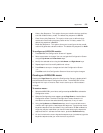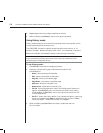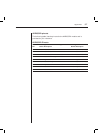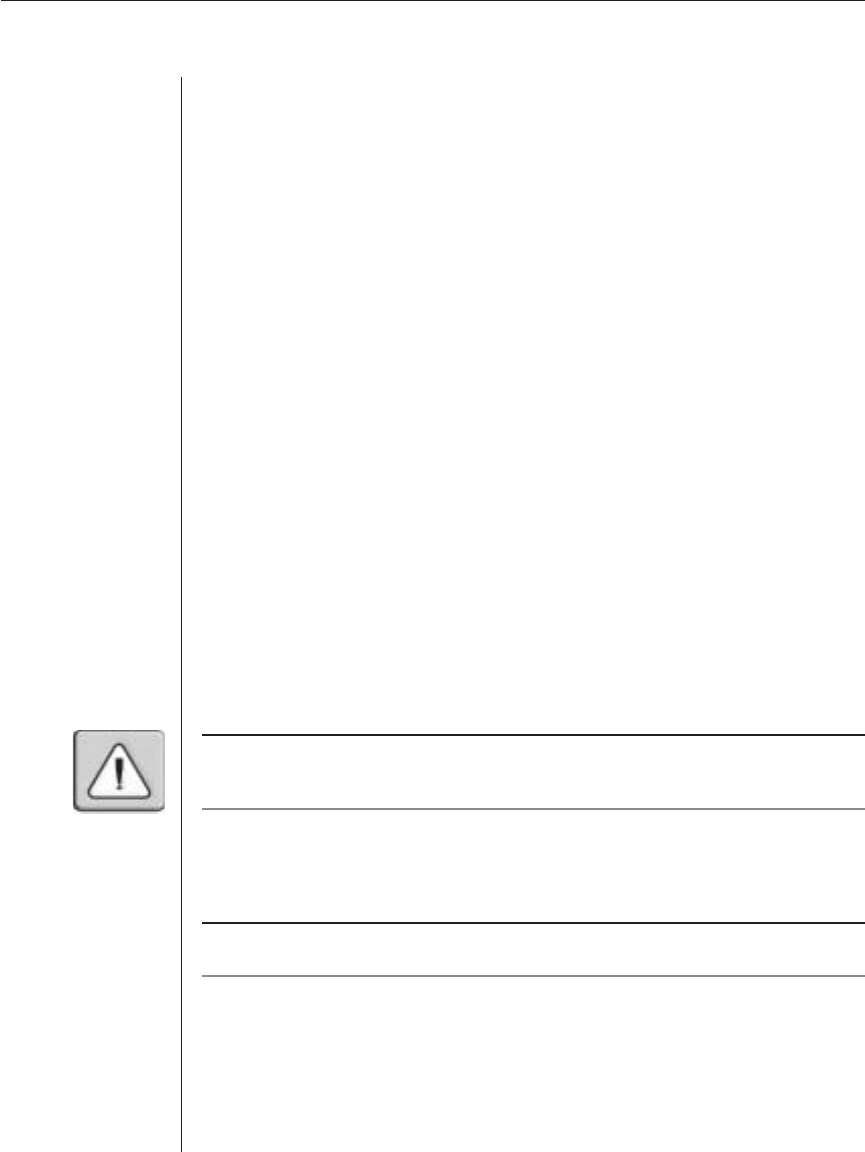
50 AutoView 1000R/ AutoView 2000R Installer/User Guide
d. Select TCP/IP protocol.
e. Select Properties and note the IP address.
6. Assign the IP address in the AutoView 1000R/2000R, if needed:
a. In the HyperTerminal window, type 1 to select Network Confi guration.
b. Note the AutoView 1000R/2000R IP address. The fi rst three numbers
must be the same as in the server’s IP address from step 5. The last
number must be different. If the AutoView 1000R/2000R IP address is
not correct, change it as follows: type 3 to select IP address, then enter
the correct address.
c. Type Ø to exit the Network Confi guration menu. If you changed the IP
address, wait per the directions on the screen.
7. From the main menu, type 2 to select Firmware Management. The current
version of your fi rmware displays in the Firmware Management screen.
8. From the Firmware Management menu, type 1 to select FLASH Download.
9. Type the IP address of the TFTP server and press Enter.
10. Type the name of the FLASH fi le and press Enter.
11. Confi rm the TFTP download by typing y or yes and pressing Enter.
12. The AutoView 1000R/2000R will verify the fi le you downloaded is valid.
Next you will be prompted to confi rm the upgrade. Type y or yes and Enter.
13. The AutoView 1000R/2000R will begin the FLASH upgrade process. On-
screen indicators will display the upgrade process. When the upload is
complete, the AutoView 1000R/2000R will reset and upgrade the
internal sub-systems.
CAUTION: Do not cycle power to the AutoView 1000R/2000R during this process. A
loss of power might render the appliance inoperable and require the appliance be returned to
the factory for repair. This upgrade may take up to 10 minutes to complete.
14. Once the upgrade is complete, the startup message from step 4 will appear
on the terminal screen.
Upgrading the AVRIQ firmware
NOTE: During an OSCAR-initiated upgrade, the AVRIQ status indicator in the Main dialog box
will be yellow.
The AVRIQ modules can be upgraded individually or simultaneously.
To simultaneously upgrade multiple AVRIQs:
1. If OSCAR is not open, press Print Screen. The Main dialog box will appear.
2. Click Commands - AVRIQ Status. The AVRIQ Status dialog box appears.