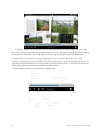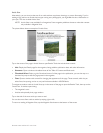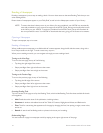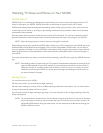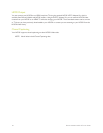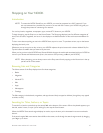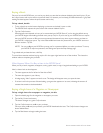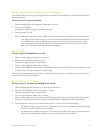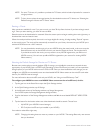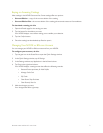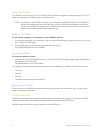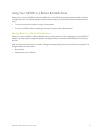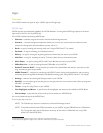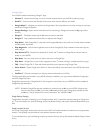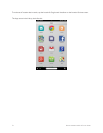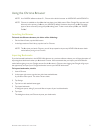70 Barnes & Noble NOOK HD User Guide
NOTE: For some TV shows, it’s possible to purchase the TV Season, which includes all episodes for a season in
a single purchase.
NOTE: To learn how to select the storage location for downloaded movies and TV shows, see “Selecting the
Default Storage for Movies and TV Shows” below.
Renting a Movie
Many movies are available for rent. If you rent a movie, you have 30 days from the time of purchase to begin watch-
ing it. Once you start watching, you have 24 hours to finish.
Rented movies can be downloaded or streamed. Select the stream option to begin watching the movie right away, or
download the movie and watch it later.
When the rental period has expired, the movie is no longer eligible for viewing. A badge reading “Expired” appears
on the movie’s cover. The movie will be automatically removed from your Library the next time your NOOK syncs
with the NOOK Store over a Wi-Fi network.
NOTE: You may download a rented movie only to one NOOK during the rental period, so be sure to tap the
Download button only on the NOOK on which you intend to watch the movie. On the other hand,
if you decide to stream the movie, you may stream it to any NOOK registered to your BN.com or
NOOK account. (You can have up to five NOOKs registered to your account for viewing NOOK
Video content.)
Selecting the Default Storage for Movies and TV Shows
Because some movies take up several gigabytes (GB) of storage, you might find it convenient to expand the stor-
age capacity of your NOOK with a microSD card. Depending on the microSD card you install, you can expand the
storage capacity of your NOOK with an extra 2 GB to 64 GB. Once you have installed the extra storage, you can
configure your NOOK to automatically store new downloaded NOOK Video content on the microSD card rather
than on your NOOK’s internal storage.
For more information about microSD cards and your NOOK, see “Using a microSD Memory Card”.
To configure your NOOK to store new NOOK Video content on the microSD card, do this:
1. Tap the gear icon in the Status Bar to open the Quick Settings window.
2. In the Quick Settings window, tap All Settings.
3. In the left-hand column of the Settings window, tap Storage Management.
Your NOOK opens the Storage Management settings window.
4. Scroll to the bottom of the Storage Management window and find the area labeled DEFAULT VIDEO STOR-
AGE.
5. Tap the button for the location where new video downloads should be stored. Choose from:
• My NOOK (your NOOK’s internal storage)
• SD Card (the microSD card you installed in your NOOK)
Your selection takes eect right away.
NOTE: Changing this setting does not move any content on your NOOK. This setting aects only new content
that you download.