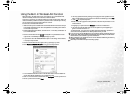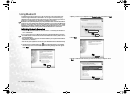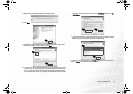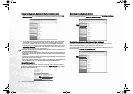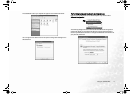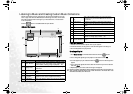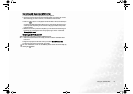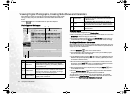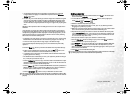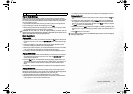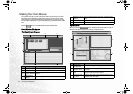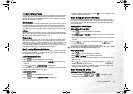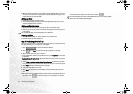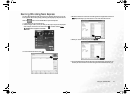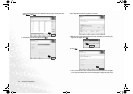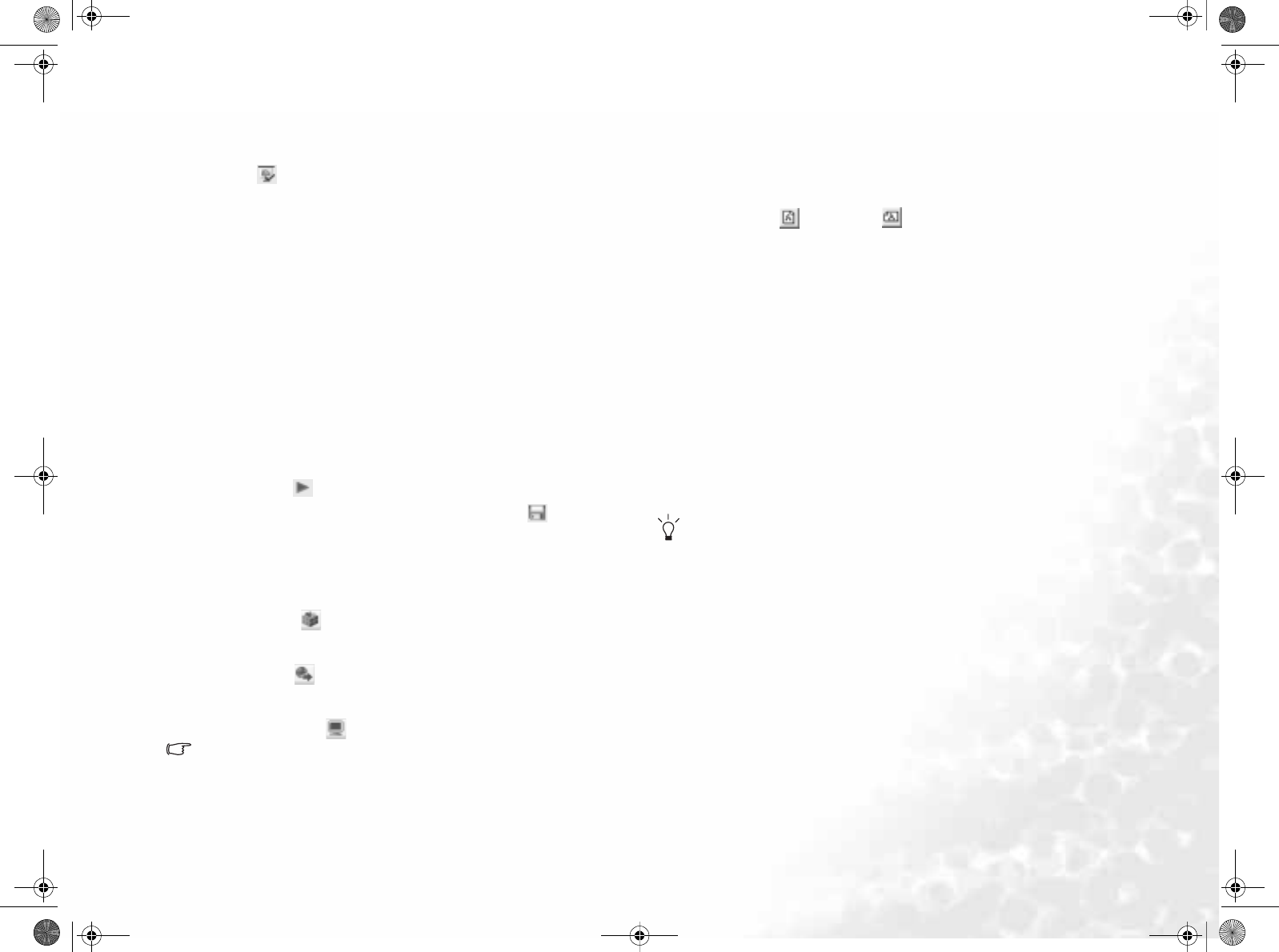
Using the Q-Media Bar 21
7. To set different display durations and add sound annotation to individual
images, select the image(s) in the Slideshow storyboard and the Slideshow
Options button.
8. To add background music starting at a certain image in the slideshow, drag and
drop the file(s) beneath the desired image in the Slideshow Storyboard. Each
time you add music, be it single or multiple selected files, the selected music
will be inserted as a single clip beneath the range of images it will play alongside
with.
Repeat the above process to add more background music to various parts of the
slideshow.
If the duration of a music clip is shorter than the total duration of the range of
images which it was applied to, the music will continuously be replayed until its
corresponding images have all been displayed. To avoid replaying music, you can
synchronize the duration of images with the duration of the music by checking
both durations first before adding music.
• To append more music files to a music clip, hold down the <Ctrl> key and drag
selected files from the Browse Pane onto the starting image of the music clip.
• To move a music clip to another image, drag it to the desired image.
If the image already had accompanying music, the transferred clip will totally
replace it.
9. Click the Show button to preview the slideshow with the present settings.
10. When you are satisfied with the slide order, click the Save button, then
define a name and location to save the slideshow file (*.UES).
11. Depending on the purpose of your slideshow, there are different methods of
preparing the file for viewing:
• The slideshow can be viewed at any time on your Joybook by double-clicking on
the (*.UES) file you created in step 10.
• Click the Package button to copy all the files used in the slideshow to a sepa-
rate folder where they can be easily accessed so you can e-mail the entire show to
a friend or relative that also uses Photo Explorer.
• Click the Export button to create a Web Slideshow that can be uploaded to a
Web server, or packaged in a self-extracting EXE file, so it can be e-mailed to a
friend or relative (Photo Explorer is not needed by the recipient).
• Click the Screen Saver button to use your slideshow as a screen saver.
The screen saver that you create is linked to the files you selected to make it. Mov-
ing or deleting these files breaks the links, so that the screen saver will not function
properly.
Making a Calendar
1. With a thumbnail selected in the Browse Pane, click Tools on the Viewer Tool-
bar and then select Calendar.
2. In the Calendar dialog box, from the Tem p l at e section, select a page layout -
either Portrait or Landscape .
3. Select the calendar template that you prefer.
4. Move any of the calendar elements (month, year, etc.) by selecting and then
dragging it to a position you prefer.
5. Resize any of the elements by selecting it then dragging any of the nodes located
at the corners and along the sides of the element's bounding box.
6. Adjust the font type, style and color for each of the different elements by click-
ing the Font and Color button. In the Font and Color dialog box, select the ele-
ment that you would like to modify by selecting it in the Text Preview window
or from the Item drop-down menu.
7. Now you can choose to output your calendar in different ways:
• Click the Print Setup button to configure your printer. Click Print to send the
current calendar to your printer as a print job.
• Click Wallpaper to set the current calendar as your Windows Desktop Wallpaper.
• Click To Clipboard to send the current calendar to the clipboard so you can
open it in another program such as an image-editing program, where you could
further enhance the calendar.
8. Click Close to exit the Calendar dialog box.
For more information on how to use Photo Explorer, please consult the on-line Help
by clicking Help and then select Ulead Photo Explorer Help.