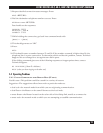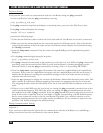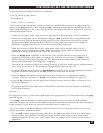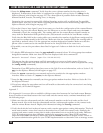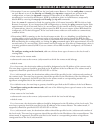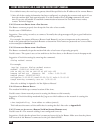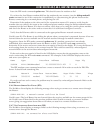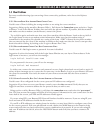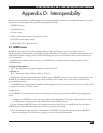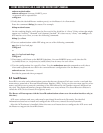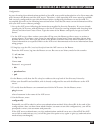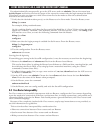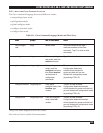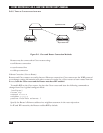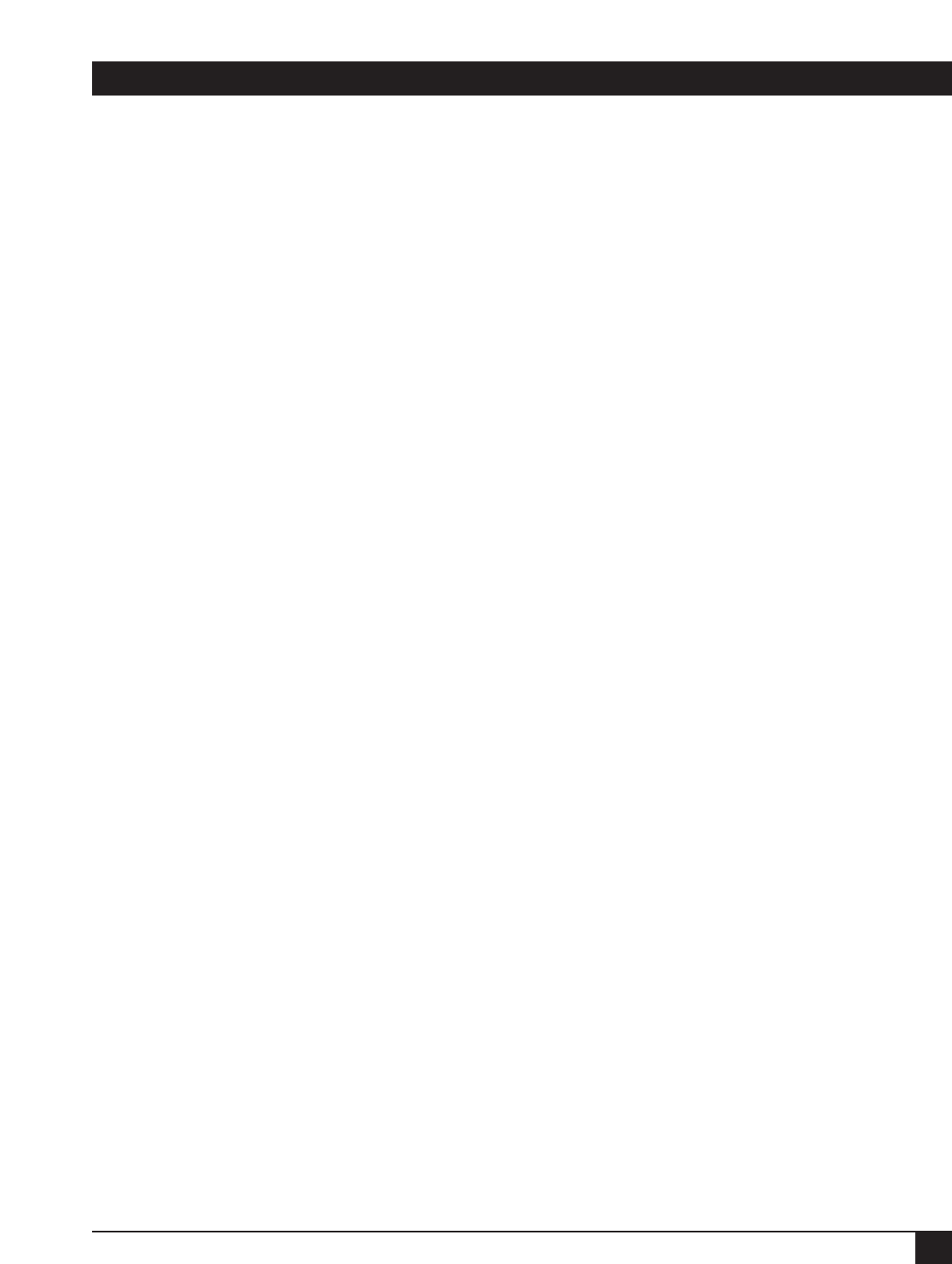
ASYNC ROUTER AR-P, AR-5, AND SYNC ROUTER USER’S MANUAL
103
C.5 Client Problems
For more troubleshooting tips concerning client connectivity problems, refer also to the Reference
Manual.
C.5.1 ROUTER DOES NOT ANSWER WHEN CLIENT CALLS
Possible cause—Client is dialing the wrong number or not using the correct modem.
Suggestions—Bring up the ro utility (Remote Office). Pull down the Connection menu and select “Login
to Router.” Look at the Phone Number line and verify the phone number. lf possible, dial that number
and make sure that a modem (on the Router) answers the phone.
Try to dial in again, and make sure that your client machine dials the Router. Look at the top half of
the Login Status screen to see modem status information. Make sure that the modem string is
transmitted to the modem. You should see a string of the form “ATDT” followed by the phone number
that you entered for the client. lf the modem is unable to dial, make sure that the correct com port has
been selected for dialing, by looking at the “Login to Router Port” line.
C.5.2 R
OUTER ANSWERS CLIENT CALL BUT CONNECTION FAILS
Possible cause #1—Bad login name or password. Account is disabled.
Suggestion—Look at the bottom half of the Login Status Window on your Async Client software. lf the
login name is incorrect, you will see the message:
Login Failed: Invalid user name
If your password is incorrect, you will see the message:
Login Failed: Bad Password
In either case, reenter the user name and password on your Login phonebook record and try again. If
either of these messages occur, correct the account entry on the Router. Log in to your Router, and enter
the client list command. Now verify the name of your client account and that the client account is
enabled.
C.5.3 C
LIENT LOGGED IN, BUT CAN’T ACCESS SERVERS ON NETWORK
Possible cause—Not configured for the correct protocol. IP address not configured.
Suggestion—If you have access to your Router console, enter the who command. Verify that you are
logged in and have a nonzero address for the protocols that you wish to use.
Bring up the ro utility (Remote Office), pull down the connection menu and select the “port status”
line. The next screen that appears will show all of the protocol information for your connection. On the
lower half of the screen, your IPX and IP addresses should appear.
If you are using IPX, your Remote IPX Network Number should be nonzero. lf you are using IP, your
local and remote IP addresses should also be nonzero.
If your IP or IPX addresses are missing from the window, you may have failed to configure your client
for the correct protocol. Edit your phonebook record; choose the MORE button at the bottom of the
screen and verify that you have selected the correct combination of protocols. If you are also using IP,
and your IP address was 0.0.0.0, select the PROTOCOL button and verify that you have a nonzero IP
address.