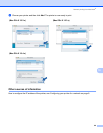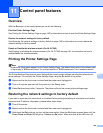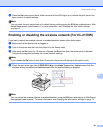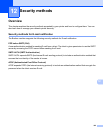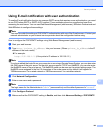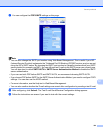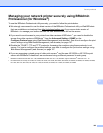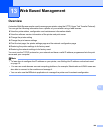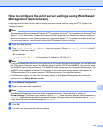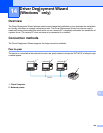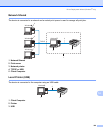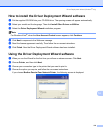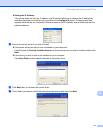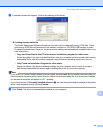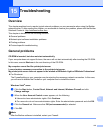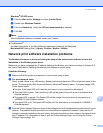Web Based Management
107
13
How to configure the print server settings using Web Based
Management (web browser) 13
A standard web browser can be used to change your print server settings using the HTTP (Hyper Text
Transfer Protocol).
Note
We recommend Microsoft Internet Explorer 6.0
®
(or greater) or Firefox
®
1.0 (or greater) for Windows
®
and
Safari™ 1.0 for Macintosh
®
. Please also make sure that JavaScript and Cookies are always enabled in
whichever browser you use. We recommend you upgrade to Safari™ 1.2 or greater to enable JavaScript.
To use a web browser, you will need to know the IP address of the print server.
a Start your web browser.
b Type http://printer_ip_address/ into your browser. (Where printer_ip_address is the IP
address or the node name)
For example:
http://192.168.1.2/ (if the printer’s IP address is 192.168.1.2.)
Note
• If you have edited the hosts file on your computer or are using a Domain Name System, you can also enter
the DNS name of the print server. As the print server supports TCP/IP and NetBIOS, you can also enter
the NetBIOS name of the print server. The NetBIOS name can be seen on the printer settings page. The
NetBIOS name assigned is the first 15 characters of the node name and by default it will appear as
“BRNxxxxxxxxxxxx” for a wired network or “BRWxxxxxxxxxxxx” for a wireless network.
• For Macintosh
®
users, you can also have easy access to Web Based Management by clicking the
machine icon on Status Monitor screen.
c Click Network Configuration.
d Enter a user name and a password.
Note
Web Based Management offers two levels of password access. Users are able to access to
Printer Settings. The default user name for User is “user” (case sensitive) and the default password is
“access”. Administrators are able to access all settings. The login name for the Administrator is “admin”
(case sensitive) and the default password is “access”.
e Click OK.
f You can now change the print server settings.