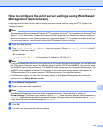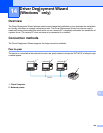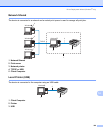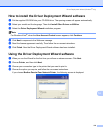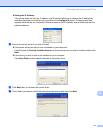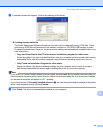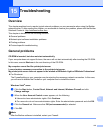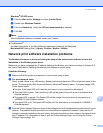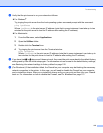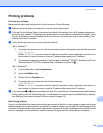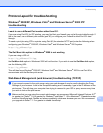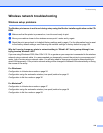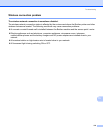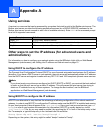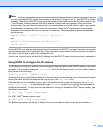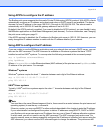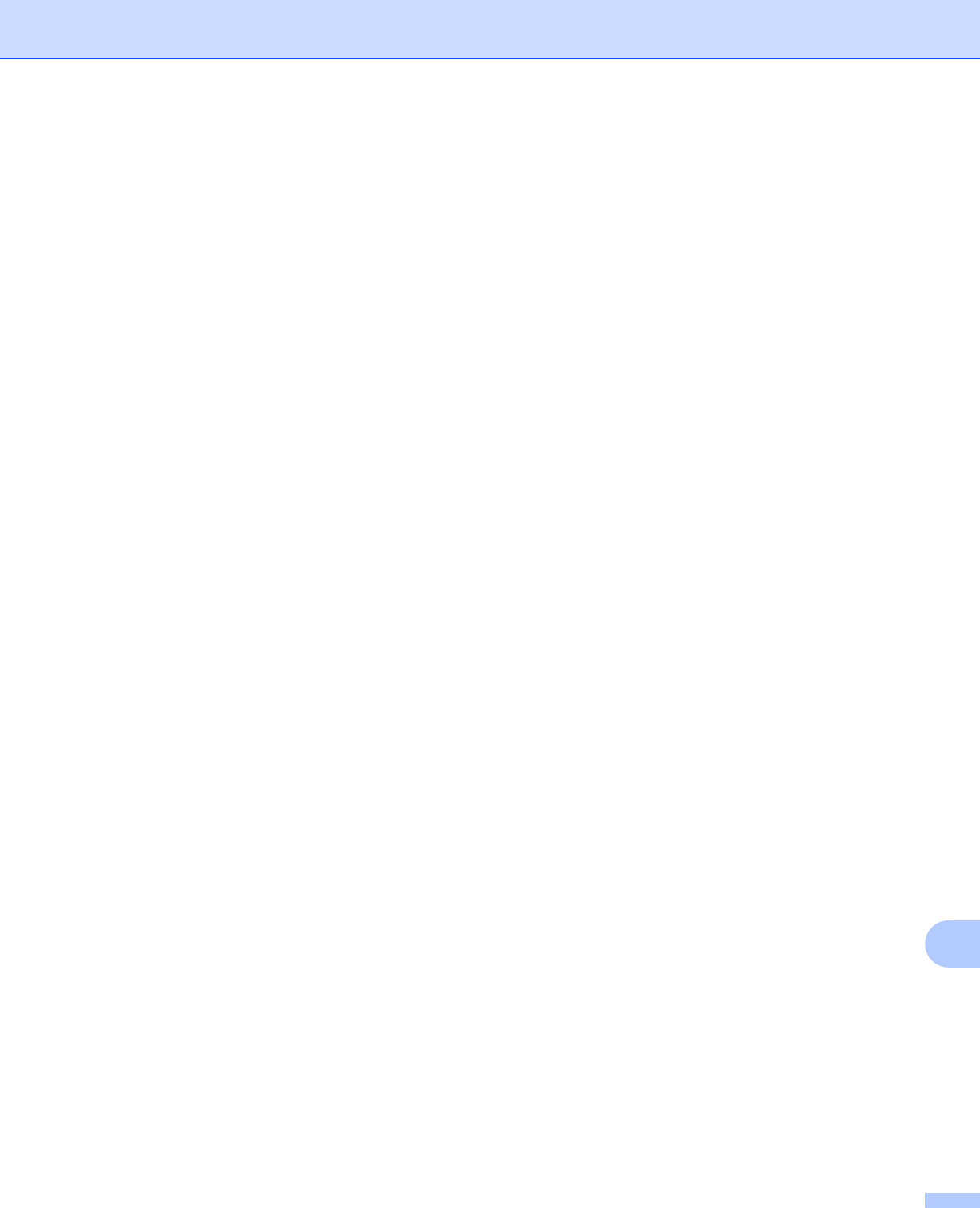
Troubleshooting
115
15
d Verify that the print server is on your network as follows:
For Windows
®
Try pinging the print server from the host operating system command prompt with the command:
ping ipaddress
Where ipaddress is the print server IP address (note that in some instances it can take up to two
minutes for the print server to load its IP address after setting the IP address).
For Macintosh
®
1 From the Go menu, select Applications.
2 Open the Utilities folder.
3 Double click the Terminal icon.
4 Try pinging the print server from the Terminal window:
ping ipaddress
Where ipaddress is the print server IP address (note that in some instances it can take up to
two minutes for the print server to load its IP address after setting the IP address).
e If you have tried a to d above and it does not work, then reset the print server back to the default factory
settings and try from the initial setup again. For information on how to reset to the default factory settings,
see Restoring the network settings to factory default on page 100.
f (For Windows
®
) If the installation failed, the Firewall on your computer may be blocking the necessary
network connection to the printer. In this case, you will need to disable the Firewall on your computer
and re-install the drivers. After you re-install the drivers verify you can print and then turn your Firewall
back on. For information on how to disable the Firewall, see For Windows® on page 113.