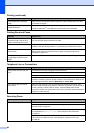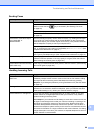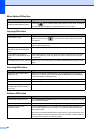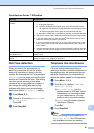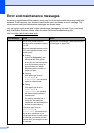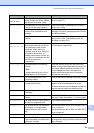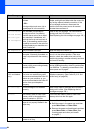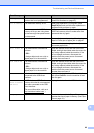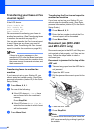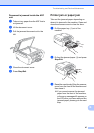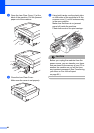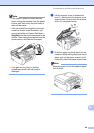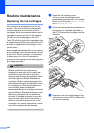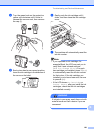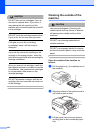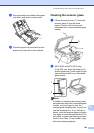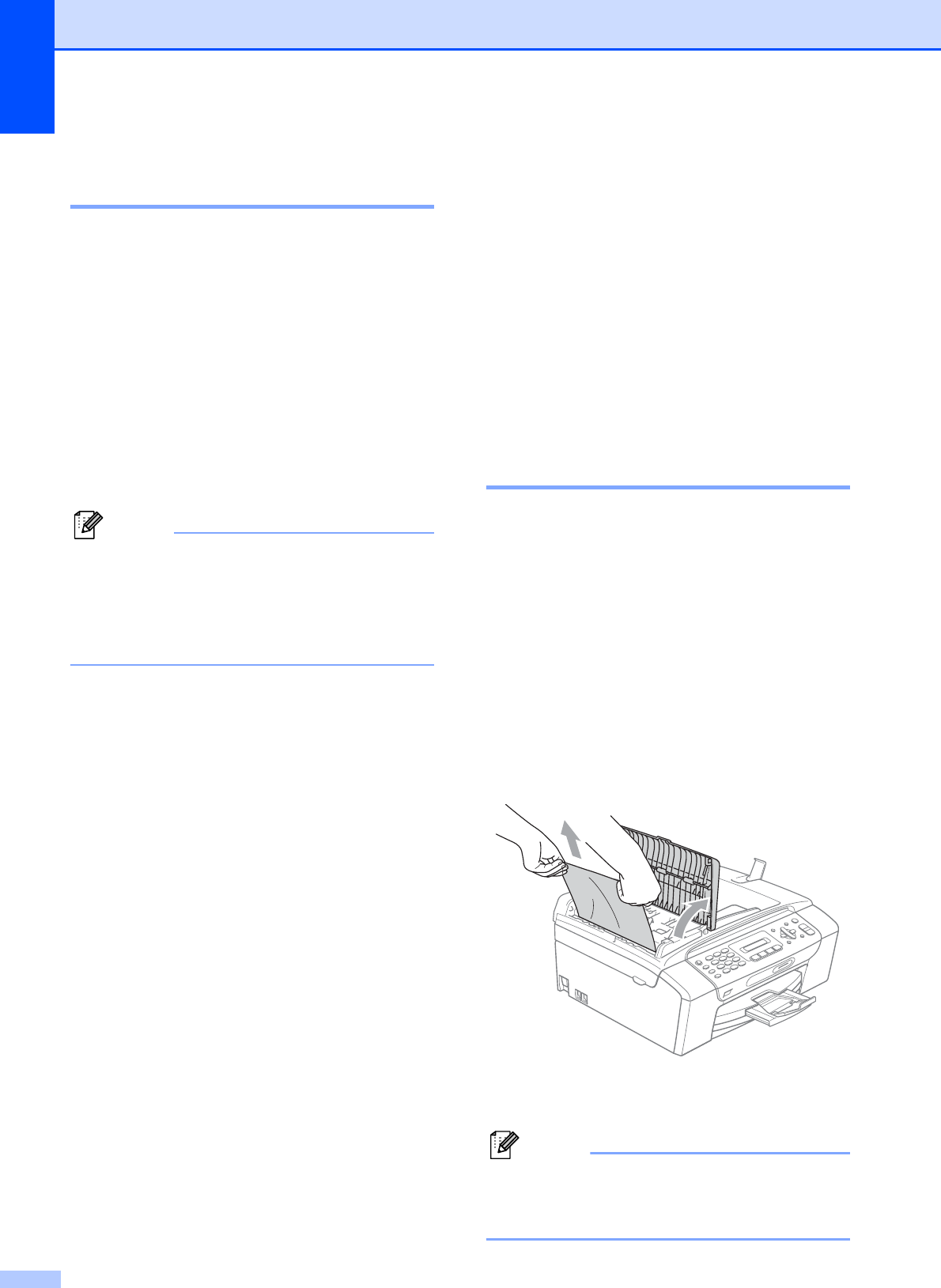
96
Transferring your faxes or Fax
Journal report B
If the LCD shows:
Clean Unable XX
Init Unable XX
Print Unable XX
Scan Unable XX
We recommend transferring your faxes to
another fax machine. (See Transferring faxes
to another fax machine on page 96.)
You can also transfer the Fax Journal report
to see if there are any faxes you need to
transfer. (See Transferring the Fax Journal
report to another fax machine on page 96.)
Note
If there is an error message on the
machine's LCD, after the faxes have been
transferred, disconnect the machine from
the power source for several minutes, and
then reconnect it.
Transferring faxes to another fax
machine
B
If you have not set up your Station ID, you
cannot enter fax transfer mode. (See Enter
personal information (station ID) in the Quick
Setup Guide.)
a Press Menu, 9, 0, 1.
b Do one of the following:
If the LCD shows No Data, there
are no faxes left in the machine's
memory.
Press Stop/Exit.
If the LCD shows Enter Fax No.,
enter the fax number to which faxes
will be forwarded.
c Press Mono Start.
Transferring the Fax Journal report to
another fax machine
B
If you have not set up your Station ID, you
cannot enter fax transfer mode. (See Enter
personal information (station ID) in the Quick
Setup Guide.)
a Press Menu 9, 0, 2.
b Enter the fax number to which the Fax
Journal report will be forwarded.
c Press Mono Start.
Document jam (MFC-290C
and MFC-297C only) B
Documents can jam in the ADF unit if they are
not inserted or fed properly, or if they are too
long. Follow the steps below to clear a
document jam.
Document is jammed in the top of the
ADF unit
B
a Take out any paper from the ADF that is
not jammed.
b Open the ADF cover.
c Pull the jammed document up and to the
left.
d Close the ADF cover.
e Press Stop/Exit.
Note
To avoid future document jams close the
ADF cover correctly by pushing it gently in
the middle.