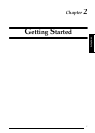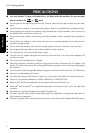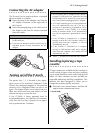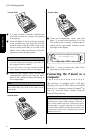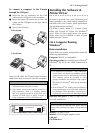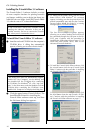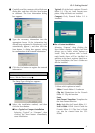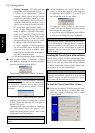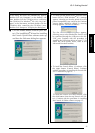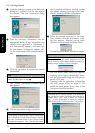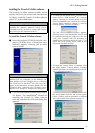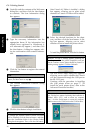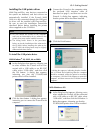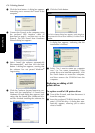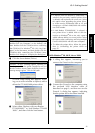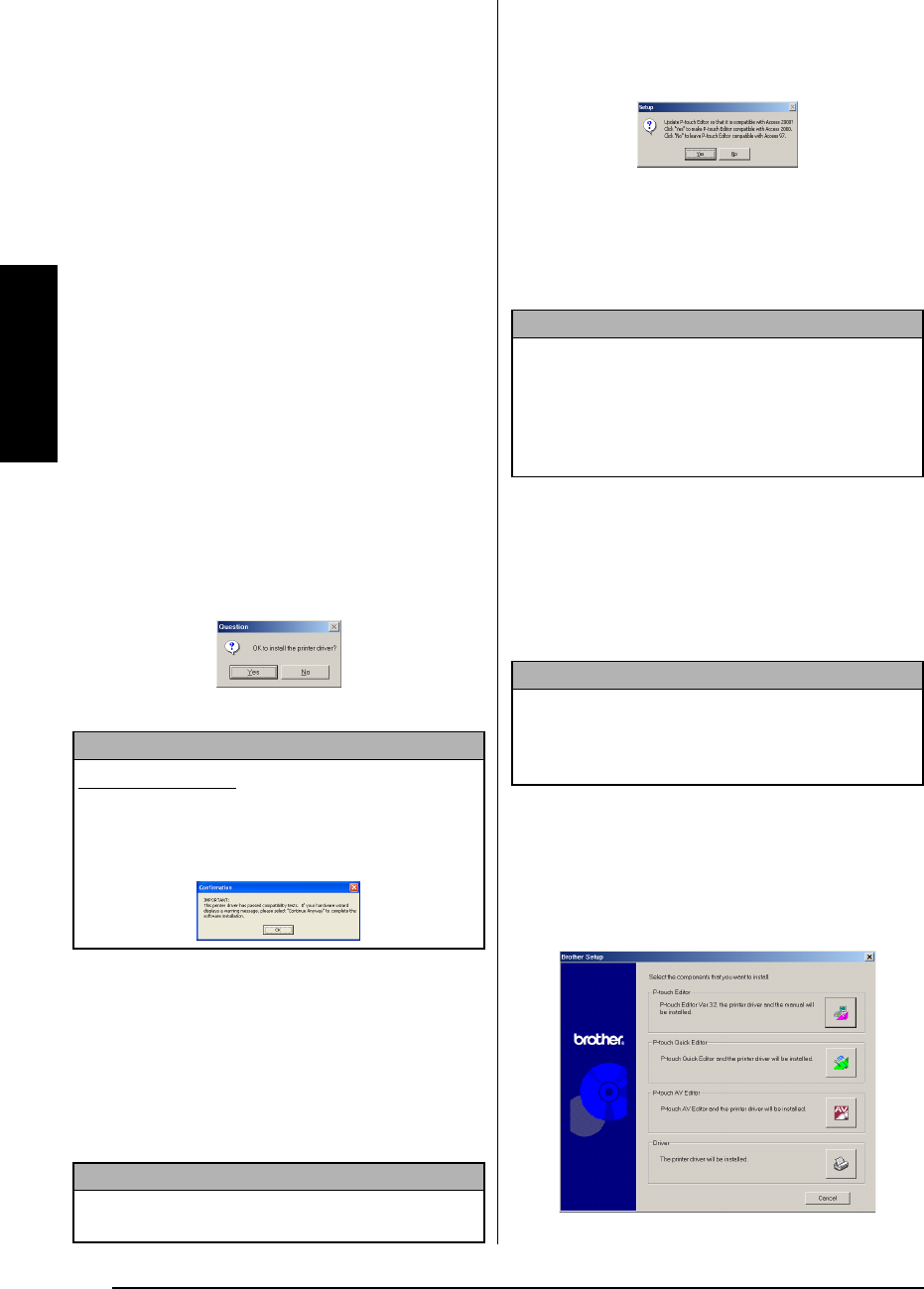
12
Ch. 2 Getting Started
Getting Started
Transfer Manager:
(PT-9600 only-not
compatible with the software for the
PT-3600) Two applications: Transfer
Manager (which allows you to transfer
templates, a database linked to a tem-
plate or image data to the P-touch from a
computer) and Backup Manager (which
allows you to back up P-touch data on a
PC and transfer it back to the P-touch)
If the Change button can be clicked
while an option is selected, sub-compo-
nents can be selected. Click the Change
button to display the Select Sub-compo-
nents dialog box, and then select the
sub-components that you wish to install
by putting a check mark beside them.
If certain options or sub-components
are not installed, some P-touch Editor
functions may not be available. After
selecting the desired sub-components,
click the Continue button.
2)
Click the Next button to begin installation.
7 After P-touch Editor is installed, a dialog
box appears, allowing you to select whether
or not to install the printer driver.
To install the printer driver, click the Yes button.
The first Driver Setup dialog box appears,
allowing you to select whether the P-touch
will be connected through the USB port or
the RS-232C port.
Continue with the procedure in Installing
the USB printer driver on page 17. (To
install the serial printer driver, refer to the
Advanced Functions booklet.)
8 When installation of P-touch Editor is fin-
ished, a dialog box appears, allowing you
to upgrade P-touch Editor 3.2 so that it will
be compatible with Access 2000.
To upgrade P-touch Editor 3.2 for Access
2000, click the Yes button, and then follow
the instructions that appear.
If you do not wish to upgrade P-touch Editor
3.2 for Access 2000, click the No button.
Installing the P-touch Quick Editor software
The P-touch Quick Editor software provides
quick access to the more simple label-designing
features for easy text input and instant printing
of labels. Install the P-touch Quick Editor soft-
ware onto a PC as described below.
To install the P-touch Quick Editor software
1 Insert the enclosed CD-ROM into the com-
puter’s CD-ROM drive. A dialog box auto-
matically appears, allowing you to select
what to install.
NOTE
Windows
®
XP only: A message appears, informing
you that the printer driver has passed compatibility
tests and that the Continue Anyway button should
be pressed if a warning message appears. Click the
OK button.
NOTE
If the printer driver is already installed, click the No
button.
NOTE
If a dialog box appears, indicating that the installa-
tion is finished and explaining that the computer
should be restarted, select the option for restarting
the computer, click the Finish button to restart the
computer, and then remove the CD-ROM from the
CD-ROM drive.
NOTE
Do not connect the P-touch to the computer before
installing the software, otherwise it may not be
installed correctly. Be sure to connect the P-touch
only when you are instructed to do so.