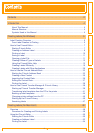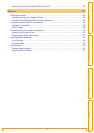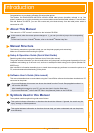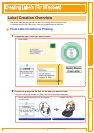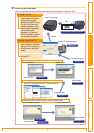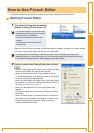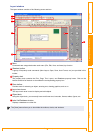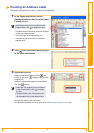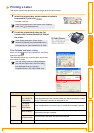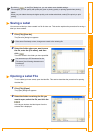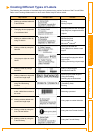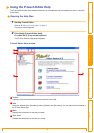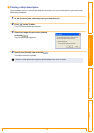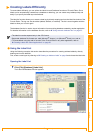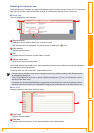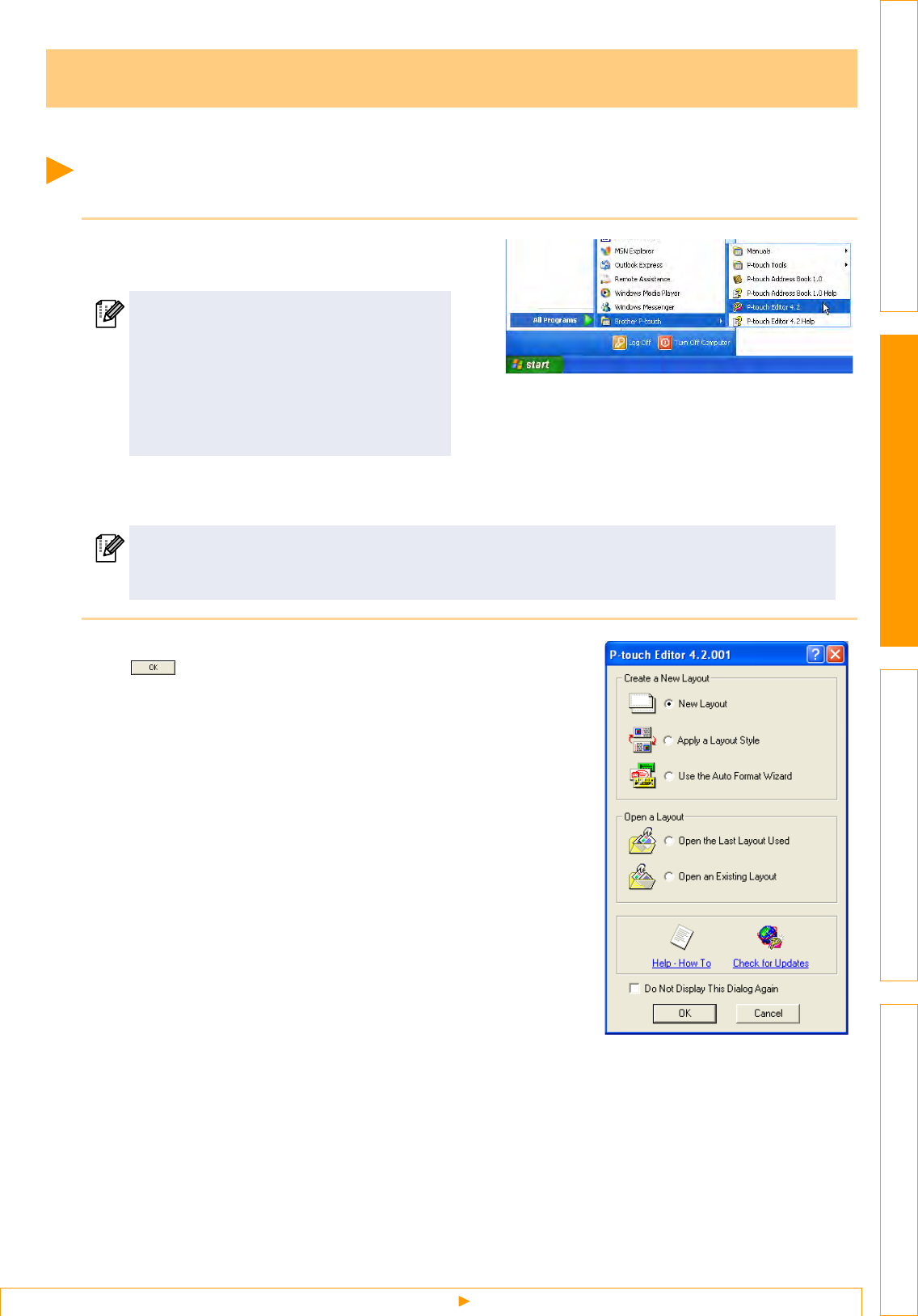
Starting P-touch Editor
7
IntroductionCreating Labels (For Windows)Creating Labels (For Macintosh)Appendix
This section explains the procedure for creating various kinds of labels using P-touch Editor.
Starting P-touch Editor
1 Click [Start]-[All Programs (Programs)]-
[Brother P-touch]-[P-touch Editor 4.2].
When the P-touch Editor is launched, the [Startup] dialog box appears, allowing you to select whether
you want to create a new label layout or open an existing label.
2 Select an option in the [Startup] dialog box and click
.
• When you select [New layout] , [Apply a Layout Style], or [Open
the Last Layout Used], the layout window appears.
• When you select [Use the Auto Format Wizard], the [Auto
Format Wizard] appears. This dialog box allows you to create a
layout by choosing an existing template.
• When you select [Open an Existing Layout], the [Open] dialog
box appears. You can use a previously saved layout. Refer to
Î"Opening a Label File" on page 11.
• When you select [Help-How To], the P-touch Editor Help
appears.
The Help files allow you to learn step by step how to create a
label layout.
• When you select [Check for Updates] with a PC connected to
the Internet, you will be taken to the Brother Solutions Center.
Use this Brother Solutions Center to check for the latest
software downloads and FAQs.
How to Use P-touch Editor
You can also start the P-touch Editor using
the following methods (only if you created
the shortcut during installation):
• Double-click the shortcut icon on the
desktop.
• Click the shortcut icon on the Quick
Launcher bar.
To specify how the P-touch Editor works when it starts, click [Tool]-[Options] to display the
[Options] dialog box. In the [General] tab, you can choose the setting in the [Operations] list box
in the [Startup Settings]. Normally, select [Display Startup Dialog Box].