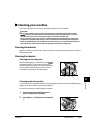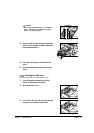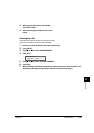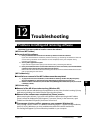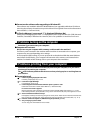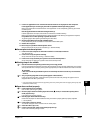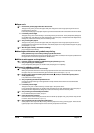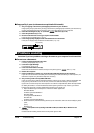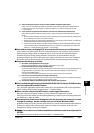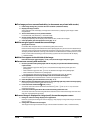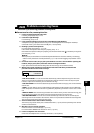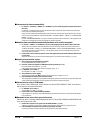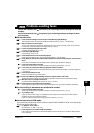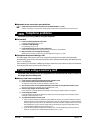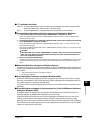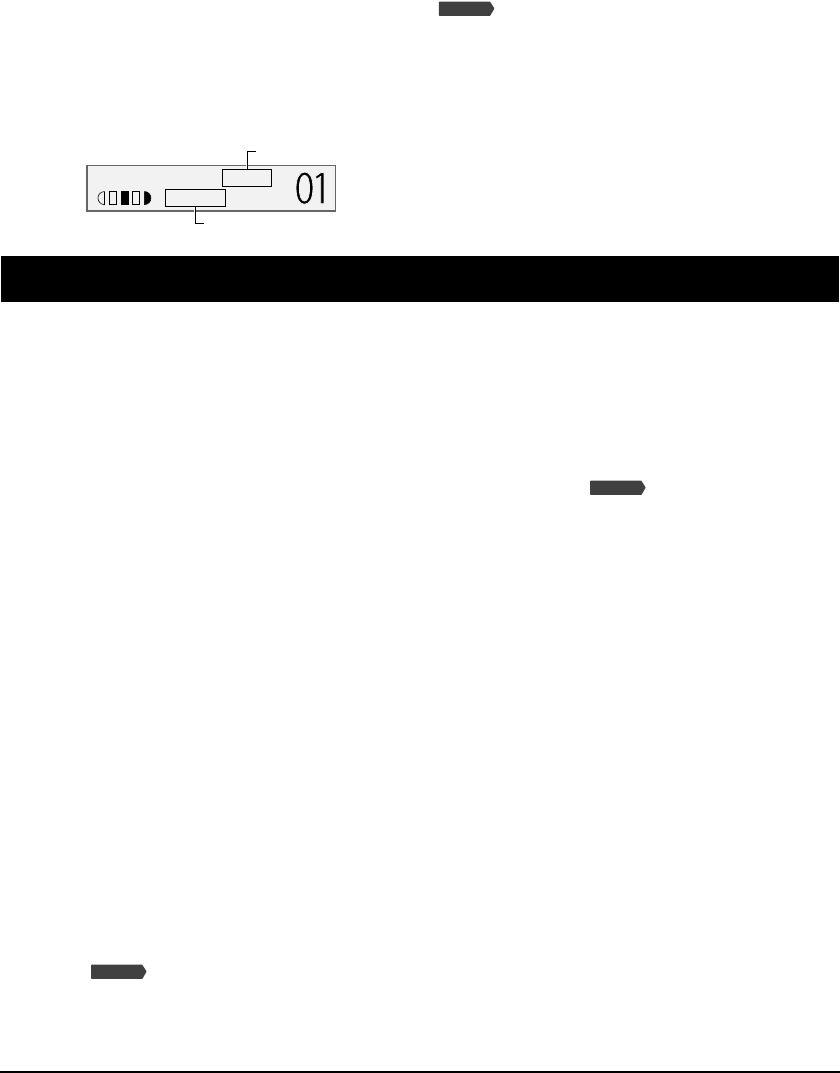
12-6 Troubleshooting Chapter 12
Copy quality is poor (or documents are printed with streaks).
1. Are you copying a document or photograph printed from your machine?
Image quality may be poor when you copy a document or photograph printed from your machine. Try
printing the photograph from the memory card, or the document from your computer.
2. Clean the scanning area (
p. 11-7) and the ADF area (
p. 11-8).
3. Clean the printhead (
p. 11-4).
4. Does the LCD show the correct type of print media loaded?
If not, set the print media type ( p. 3-6).
5. Is the image quality displayed in the LCD suitable for the document?
If not, set an image quality suitable for the document ( p. 5-2).
Problems scanning
See below if you have problems scanning a document to your computer from the machine.
Cannot scan a document.
1. Is there anything displayed in the LCD?
If nothing is displayed, see p. 12-14.
2. Is the Alarm light blinking?
If it is blinking, see p. 12-18.
3. Is the document loaded correctly?
Check that the document is loaded correctly on the platen glass or ADF ( p. 2-2).
4. Restart the computer.
5. If using a USB hub or repeater, try connecting the USB cable directly to the computer.
If you can scan documents successfully after connecting the USB cable directly to the computer, the
USB hub or repeater may be broken. Replace if necessary.
6. Are you using a USB 2.0-compatible USB hub?
If you are connecting a USB 2.0-equipped computer and the printer using a USB 2.0-compatible USB
hub, you may not be able to scan. In this case, connect the USB cable directly to the computer.
If you want to connect the printer and computer via a USB 2.0-compatible hub, follow the steps below
to modify the INI file. It is recommended that before opening the file in step 1 below, you make a
backup copy of the file in another folder before making any changes to it.
1. Open the following file in Notepad or another text editor application.
Windows 98/Me:
windows\system\CNCMP50.ini
Windows 2000:
winnt\system32\CNCMP50.ini
Windows XP:
windows\system32\CNCMP50.ini
2. Below the last line, add the following two lines, then save the file. Take care not to modify any other
parts.
[Scan]
ReadSize=16
7. Is the [Select source] setting in the MP Toolbox, ScanGear MP, or WIA driver set
correctly?
Choose between loading the document on the platen glass or ADF.
Fax Model
100% LTR TEXT
PLAIN
Image quality
Print media type
Fax Model
Fax Model