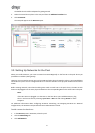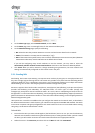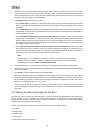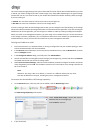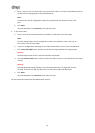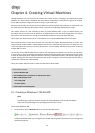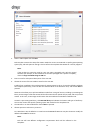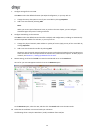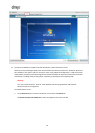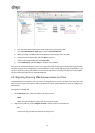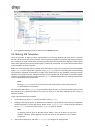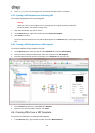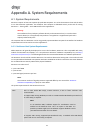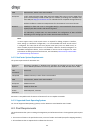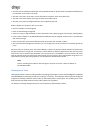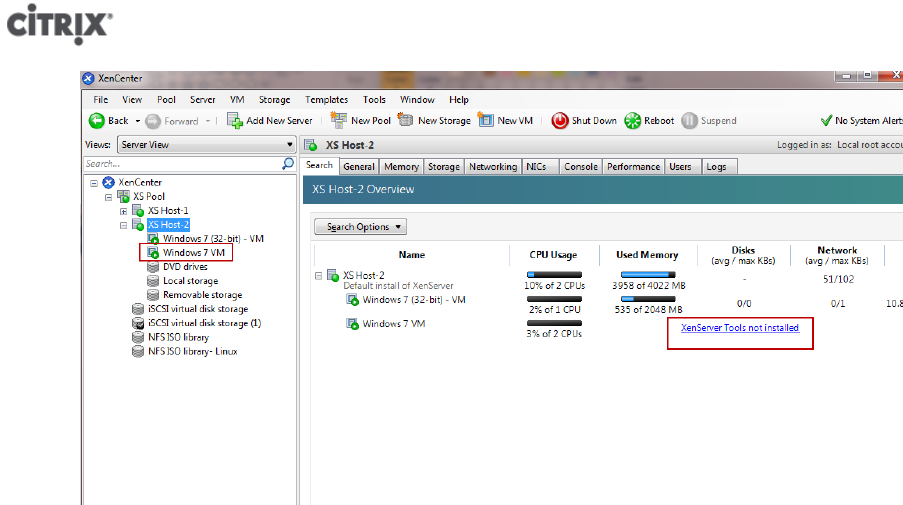
17
b. Click the text to open the XenServer Tools setup wizard on the VM console.
c. Click the Install XenServer Tools button, and then Run Xensetup.exe.
d. When prompted, click Yes to allow the program to make changes to the computer.
e. Accept the License Agreement, and click Next to continue.
f. Choose a destination folder and click Install Tools.
g. Select Restart Now, and then Done to complete the installation.
Once you have installed the XenServer Tools, you can go ahead and customize your VM by installing applications
and performing any other configurations. If you would like to create multiple VMs with similar specifications, you
can do so quickly by making a template from the existing VM and then creating new VMs from that template.
The next section describes how to make VM templates.
4.2. Migrating Running VMs between Hosts in a Pool
Using XenMotion (live migration), you can move a running VM from one host to another in the same pool, and
with virtually no service interruption. Where you decide to migrate a VM to depends on how you configure the
VM and pool.
To migrate a running VM
1. On the Resources pane, select the VM that you want to move.
Note:
Make sure that the VM you migrate does not have local storage.
2. Right-click the VM icon, point to Migrate to Server, and then select the new VM host.
Tip:
You can also drag and drop the VM onto the target server.