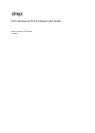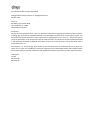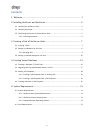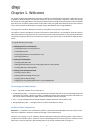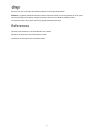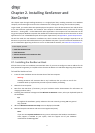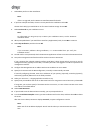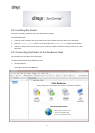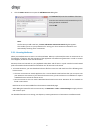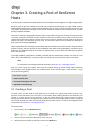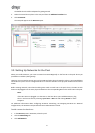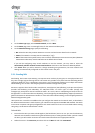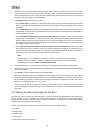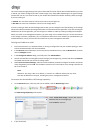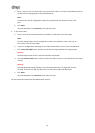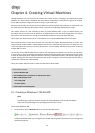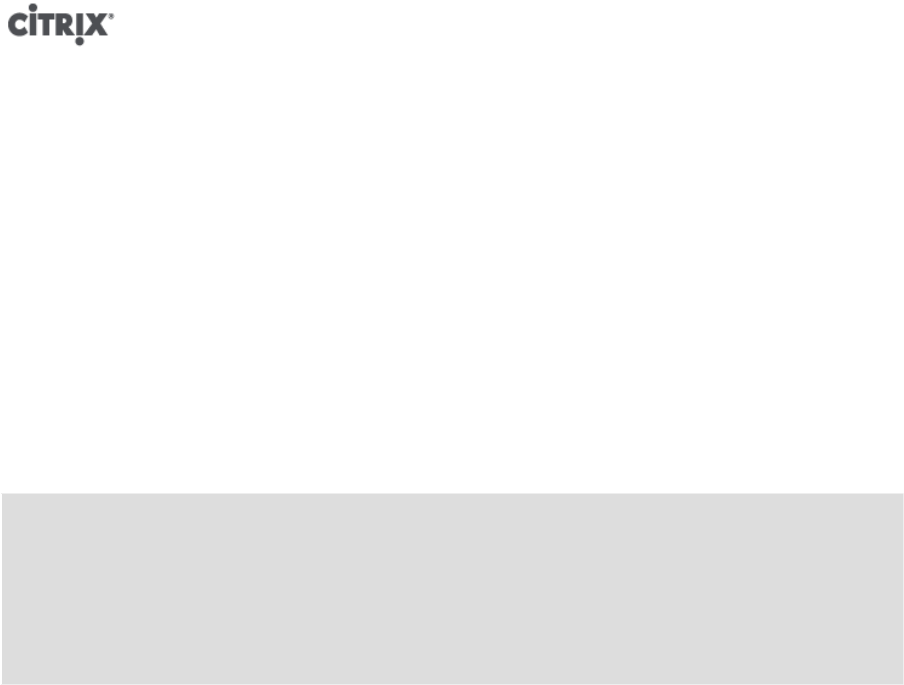
3
Chapter 2. Installing XenServer and
XenCenter
This chapter steps through installing XenServer on a single physical host, installing XenCenter on a Windows
computer, and connecting them to form the infrastructure for creating and running virtual machines (VMs).
To get started, you need at least two separate physical computers: one to be the XenServer host and the other
to run the XenCenter application. The XenServer host computer is dedicated entirely to the task of running
XenServer — hosting VMs — and is not used for other applications. The computer that runs XenCenter can be
any general-purpose Windows computer that satisfies the hardware requirements and can be used to run other
applications too. For a detailed description of the system requirements, see Appendix A, System Requirements.
You will also need the main XenServer installation CD, which contains the basic packages required to set up
XenServer on your host and install XenCenter on your Windows computer. If you do not have the installation CD,
you can download a digital copy and burn it to a CD. To download the installer, visit www.citrix.com/xenserver.
In this chapter, you will:
• Install the XenServer host
• Install XenCenter
• Connect XenCenter to the XenServer host
• Activate XenServer
2.1. Installing the XenServer Host
All hosts have at least one IP address associated with them. If you want to configure a static IP address for the
host (instead of using DHCP), it is helpful to have the static IP address on hand before beginning this procedure.
To install the XenServer host
1. Insert the main installation CD into the DVD drive of the host computer.
Warning:
Installing XenServer will overwrite data on any hard drives that you select to use for the
installation. Back up any data that you wish to preserve before proceeding.
2. Restart the host computer.
3. Boot from the DVD drive (if necessary, see your hardware vendor documentation for information on
changing the boot order).
4. Following the initial boot messages and the Welcome to XenServer screen, select your keyboard layout for
the installation.
Tip:
Throughout the installation, quickly advance to the next screen by pressing F12. For general
help, press F1.
5. When the Welcome to XenServer Setup screen is displayed, select Ok.
6. Read and accept the XenServer End User License Agreement (EULA).
Note:
If you now see a System Hardware warning screen and suspect that hardware virtualization
assist support is available on your system, check the support site of your hardware
manufacturer for BIOS upgrades.