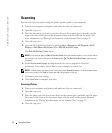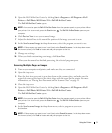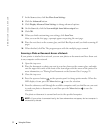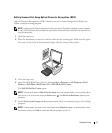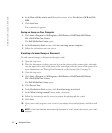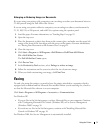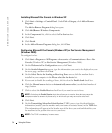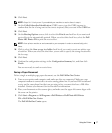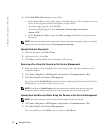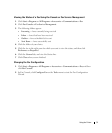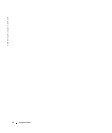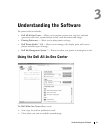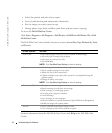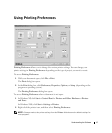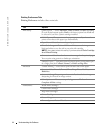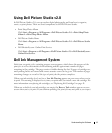38 Using the Printer
www.dell.com | support.dell.com
4 In the Dell All-In-One Center you can either:
•In the Scan or Fax section, send a single or multiple page fax. First, customize your fax
job by answering the questions that appear on your screen.
To send a single-page fax, click Fax Now.
To send a multiple-page fax, click Advanced→Scan multiple items before
output→OK.
•In the Productivity Tools section, click Fax an image, and follow the instructions on
the screen.
NOTE: One of the questions on the screen asks if there is more than one page. If there are multiple
pages in your fax, you should choose Yes, prompt me for each page.
Faxing Electronic Documents
1 With the file open, click File→Print.
2 In the printer list, select Fax.
3 Click Print, and then follow the instructions on the screen.
Receiving a Fax Using Fax Console or Fax Service Management
1 Make sure that an active telephone line is connected to the wall jack connector on the
computer modem.
2 Click Start→Programs or All Programs→Accessories→Communications→Fax.
3 Click Fax Console or Fax Service Management.
If you selected the Enable Receive check box when configuring Fax Console or Fax Service
Management, you are now ready to receive a fax.
NOTE: Selecting the Enable Receive check box allows you to receive faxes but may cause the
computer modem to answer all phone calls, in which case you may not receive voice mail.
Viewing Sent and Received Faxes Using Fax Console or Fax Service Management
NOTE: Only faxes sent and received by Fax Console can be seen by Fax Console.
1
Click Start→Programs or All Programs→Accessories→Communications→Fax.
2 Click Fax Console or Fax Service Management.
View received faxes in the Inbox; view sent faxes in Sent Items.