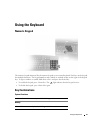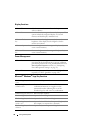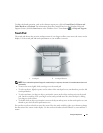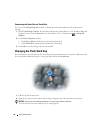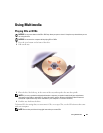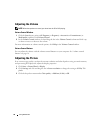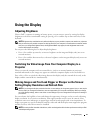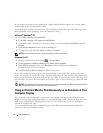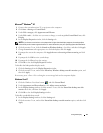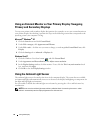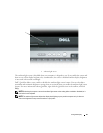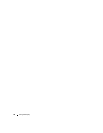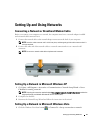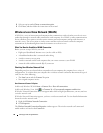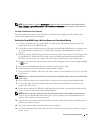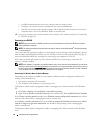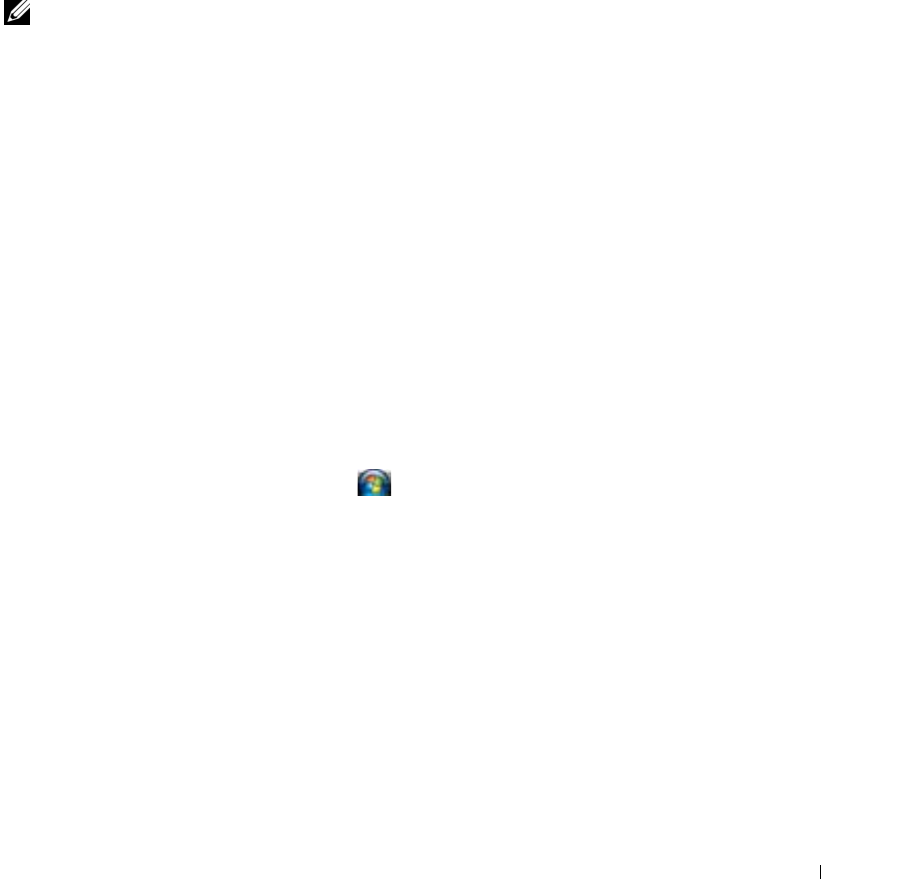
Using the Display 43
Microsoft
®
Windows
®
XP
1
Connect the external monitor, TV, or projector to the computer.
2
Click
Start
→
Settings
→
Control Panel
.
3
Under
Pick a category
, click
Appearance and Themes
.
4
Under
Pick a task...
, click the area you want to change, or under
or pick a Control Panel icon
, click
Display
.
5
In the
Display Properties
window, click the
Settings
tab.
NOTE: If you choose a resolution or color palette that is higher than the display supports, the settings adjust
automatically to the closest supported values. For more information, see your operating system documentation.
6
Click the monitor 2 icon, click the
Extend my Windows desktop...
check box, and then click
Apply
.
7
Change
Screen Area
to the appropriate sizes for both displays and click
Apply
.
8
If prompted to restart the computer, click
Apply the new color setting without restarting
and click
OK
.
9
If prompted, click
OK
to resize your desktop.
10
If prompted, click
Yes
to keep the settings.
11
Click
OK
to close the
Display Properties
window.
To disable dual independent display mode:
1
Click the
Settings
tab in the
Display Properties
window.
2
Click the monitor 2 icon, uncheck the
Extend my Windows desktop onto this monitor
option, and
then click
Apply
.
If necessary, press <Fn><F8> to bring the screen image back to the computer display.
Windows Vista™
1
Click the Windows Vista Start button, , and click
Control Panel
.
2
Under
Appearance and Personalization
, click
Adjust screen resolution
.
3
In the
Display Settings
window, click the monitor 2 icon, click the
Extend the desktop onto this
monitor
check box, and then click
Apply
.
4
Click
OK
to close the
Display Settings
window.
To disable extended desktop mode:
1
In the
Display Settings
window, click the
Settings
tab.
2
Click the monitor 2 icon, uncheck the
Extend the desktop onto this monitor
option, and then click
Apply
.