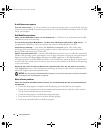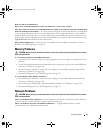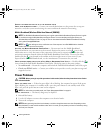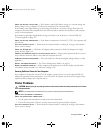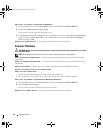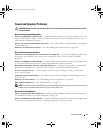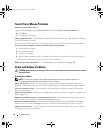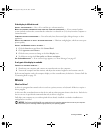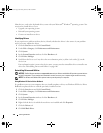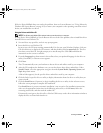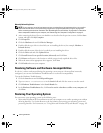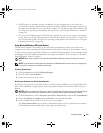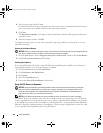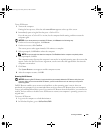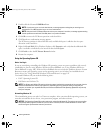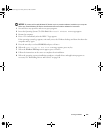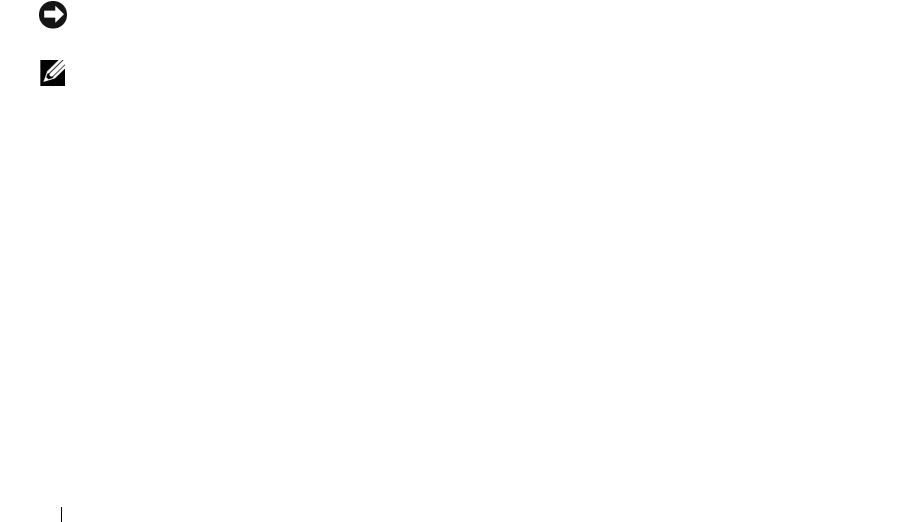
100 Solving Problems
Many drivers, such as the keyboard driver, come with your Microsoft
®
Windows
®
operating system. You
may need to install drivers if you:
• Upgrade your operating system.
• Reinstall your operating system.
• Connect or install a new device.
Identifying Drivers
If you experience a problem with any device, identify whether the driver is the source of your problem
and, if necessary, update the driver.
1
Click the
Start
button and click
Control Panel
.
2
Under
Pick a Category
, click
Performance and Maintenance
.
3
Click
System
.
4
In the
System Properties
window, click the
Hardware
tab.
5
Click
Device Manager
.
6
Scroll down the list to see if any device has an exclamation point (a yellow circle with a [
!]
) on the
device icon.
If an exclamation point is next to the device name, you may need to reinstall the driver or install a new
driver. See "Reinstalling Drivers and Utilities" on page 100.
Reinstalling Drivers and Utilities
NOTICE: The Dell Support website at support.dell.com and your Drivers and Utilities CD provide approved drivers
for Dell™ computers. If you install drivers obtained from other sources, your computer might not work correctly.
NOTE: The Drivers and Utilities CD is optional and may not ship with your computer.
Using Windows XP Device Driver Rollback
If a problem occurs on your computer after you install or update a driver, use Windows XP Device Driver
Rollback to replace the driver with the previously installed version.
1
Click the
Start
button and click
Control Panel
.
2
Under
Pick a Category
, click
Performance and Maintenance
.
3
Click
System
.
4
In the
System Properties
window, click the
Hardware
tab.
5
Click
Device Manager
.
6
Right-click the device for which the new driver was installed and click
Properties
.
7
Click the
Drivers
tab.
8
Click
Roll Back Driver
.
book.book Page 100 Friday, June 29, 2007 4:59 PM