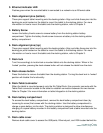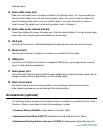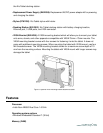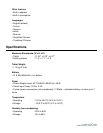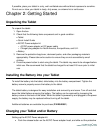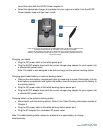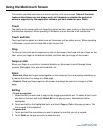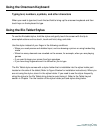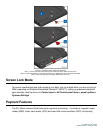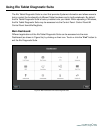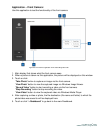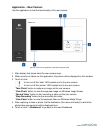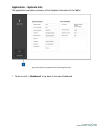User Manual: Elo
®
Tablet
SW602113 Rev C, Page 23 of 59
Using the Multi-touch Screen
This section provides instructions on how to use the multi-touch screen. Some of the touch
features listed below may not always work, as it depends on whether the gesture or
action is supported by the application software you have loaded on your tablet.
Touch
Tap gently on the screen with your fingertip to select an item, open a menu, or type text using
the onscreen keyboard. When operating in Windows, a touch acts like a left mouse click.
Touch and hold
Touch and hold an object or a blank area on the screen until an action occurs. When operating
in Windows, a touch and hold acts like a right mouse click.
Drag
To move an item such as an image and an icon on the screen, touch and hold your finger on the
item, move your finger to the desired location, and then take your finger off the screen.
Swipe or slide
Move your finger in a vertical or horizontal direction on the screen to scroll through Home
screens, Web pages, lists, picture thumbnails, etc.
Zoom
• Zoom out: Move two fingers close together on the screen as if you are picking something up
to reduce the view of an image or a Web page.
• Zoom in: Move two fingers apart on the screen to enlarge the view of an image or a Web
page.
Editing
• To cut or copy text:
1. Select the text you want and to copy/cut by dragging across the text. To select all text, touch
and hold on the text, and touch Select All on the pop-up menu. Selected text will be
highlighted.
2. Touch and hold on the highlighted texts, and touch Copy or Cut on the pop-up menu. The
text is saved to the clipboard.
• To paste text:
1. Touch and hold the area where you want to paste the text that you cut or copied.
2. Touch Paste on the pop-up menu to paste the text.