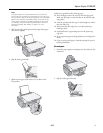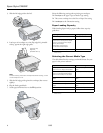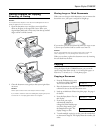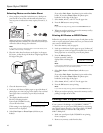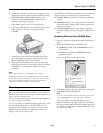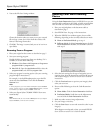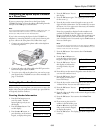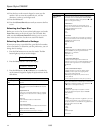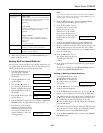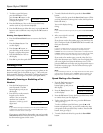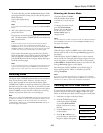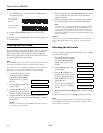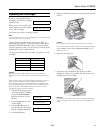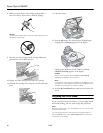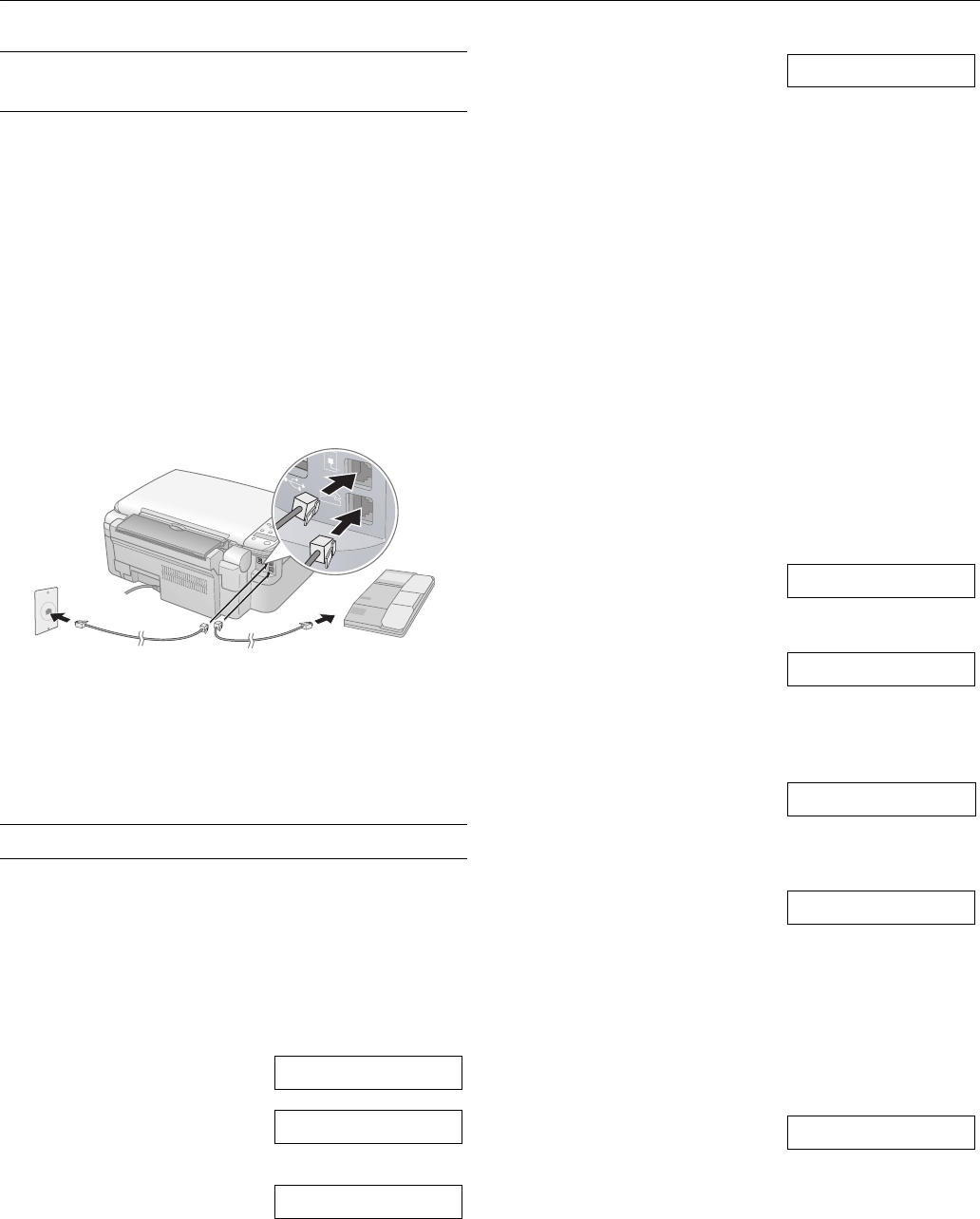
Epson Stylus CX5800F
8/05 13
Connecting the Epson Stylus CX5800F
to a Phone Line
If you are connecting a phone line to the Epson Stylus
CX5800F for faxing, connect the phone cable leading from the
wall jack to the
LINE port, as shown below.
Note:
If you connected the Epson Stylus CX5800F to a DSL phone line, you
must install a DSL filter to the line or you won’t be able to fax.
Contact your DSL provider for the necessary filter.
If you’re also connecting the Epson Stylus CX5800F to a
telephone or answering machine so you can use them to pick
up voice calls on the same phone line, follow these steps:
1. Connect one end of another phone cable to the telephone
or answering machine.
2. Connect the other end of the cable to the
EXT port on the
back of the Epson Stylus CX5800F.
3. To receive voice calls on the phone line, you need to set up
your Epson Stylus CX5800F to receive faxes manually. See
page 17 for details.
Setting Up Your Fax Features
Before sending or receiving faxes, you may want to create a fax
header, select your fax preferences, and set up a speed dial list
of frequently used fax numbers.
Creating Header Information
1. Press the Fax button once to
enter Fax mode. The
Fax
button lights up and you see
this display:
2. Press the
Setup button. You
see this display:
3. Press the u or d button, or
press the
6 key on the numeric
keypad, to display this option:
4. Press the
OK button. You see
this display:
5. Press the
OK button again. The display goes blank except
for the cursor (
_).
6. Press the keys on the numeric keypad to enter up to 40
digits of header information. Use the number keys to enter
the letters A to Z (in uppercase or lowercase), the numbers
0 to 9, and various symbols.
Press a key repeatedly to display first the numbers and
symbols (if available), then the uppercase and lowercase
letters, as indicated on the key. Wait a few seconds or press
the
r button to move to the next character space. When
you’re finished, wait a few seconds or press the
r button to
move to a blank space.
Note:
If you need to change a character to the left, press the l button
to delete the character and re-enter it. Press the r button if you
need to move the cursor to the right.
7. Press the OK button. You return to the 1.Fax Header
Setup display.
8. Press the u or d button, or
press the
2 key on the numeric
keypad, to display this option:
9. Press the
OK button. You see
this display (to indicate the
two-digit month, day, and
year):
10. Press the keys on the numeric keypad to enter the date. You
can enter the numbers 0 to 9.
11. Press the
OK button. You see
this display (to indicate the
hour and minute):
12. Press the keys on the numeric keypad to enter the time in a
12-hour format. You can enter the numbers 0 to 9.
13. Press the
OK button. You see
this display:
14. Press the
1 key or the 2 key on the numeric keypad to select
AM (1) or PM (2).
15. Press the
OK button. You return to the 2.Date/Time
display.
16. If you want to print your fax
number in the fax header, press
the u or d button, or press the
3 key on the numeric keypad,
to display this option:
17. Press the
OK button. The display goes blank except for the
cursor (
_).
USB
EXT.
LINE
Enter Fax Number
1.Select Speed D
6.Header & Time
1.Fax Header Set
2.Date/Time
MM:DD:YY
HH:MM AM
1: AM 2: PM
3.Your Phone Num