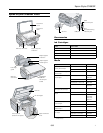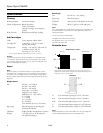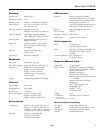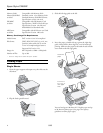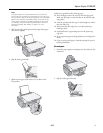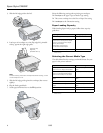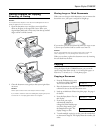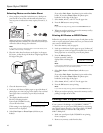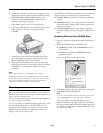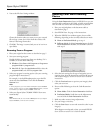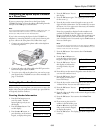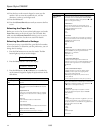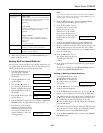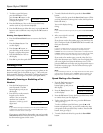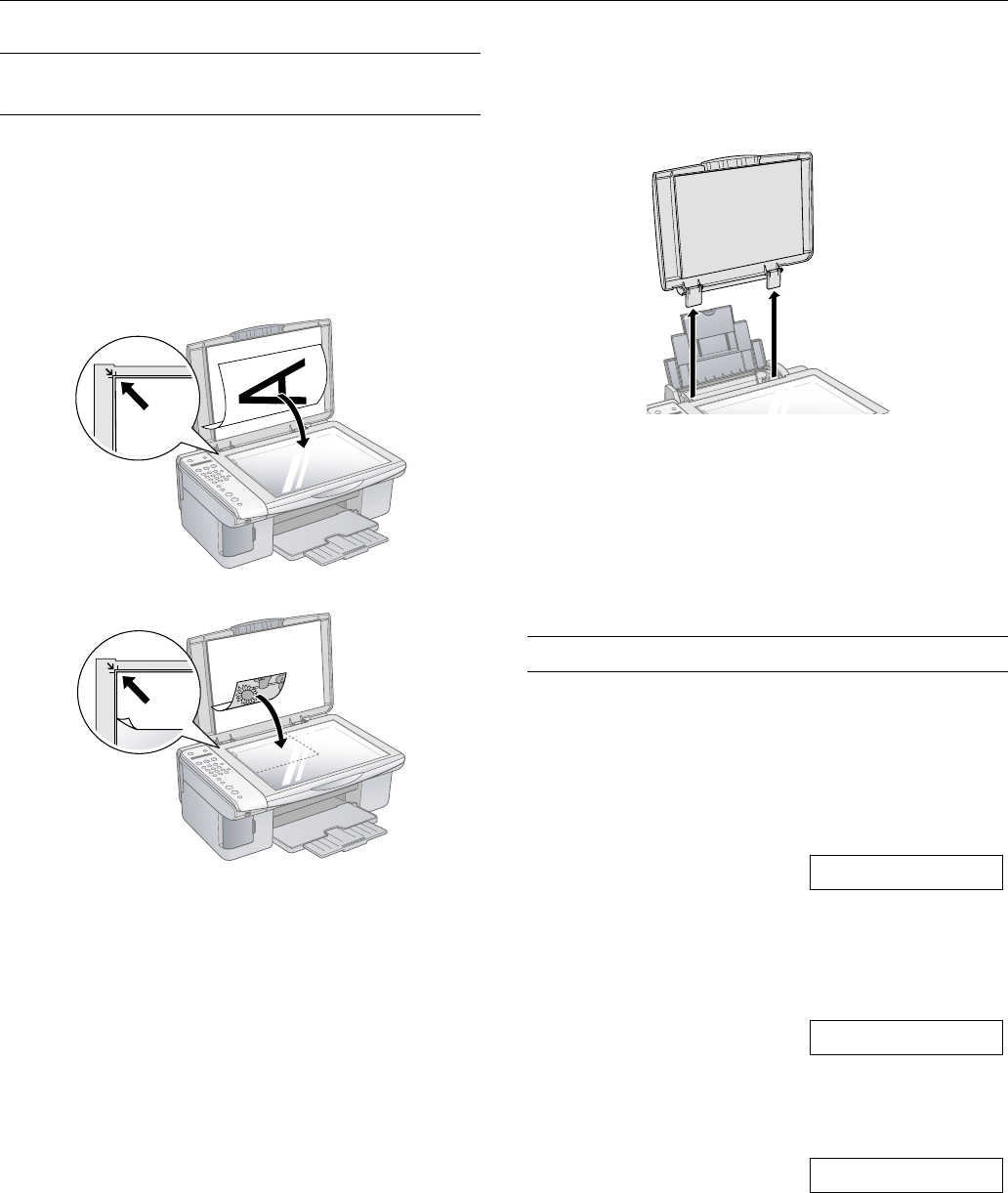
Epson Stylus CX5800F
8/05 7
Placing Originals for Copying,
Scanning, or Faxing
Caution:
Do not place heavy objects on the document table glass and do not
press the glass with too much force.
1. Open the document cover and place your original face-
down on the glass, in the upper left corner. Move your
original about 0.04 inch (1 mm) away from the top and left
edges so all of it will be scanned.
2. Close the document cover gently so that your original does
not move.
Caution:
Never open the document cover beyond where it stops.
If you need to clean the document table glass, wipe it gently with
a soft cloth. Do not spray glass cleaner on the glass.
Placing Large or Thick Documents
When you scan a large or thick document, you can remove the
document cover. Just open it and pull it straight up.
If you need to press the document flat while you copy or scan
it, do not press too hard and be careful not to move it.
Caution:
Do not use excessive force on the document cover, and do not
twist it diagonally. You may damage the document cover.
When you are done, replace the document cover by inserting
the tabs back into the slots.
Copying
Using the Epson Stylus CX5800F buttons, you can make
copies using either letter-size (8.5 × 11-inch) plain paper, or
letter-size, 4 × 6-inch, or 5 × 7-inch photo paper.
Copying a Document
1. Press the P On button to turn
on the Epson Stylus CX5800F.
You see a screen like this:
2. Place the document on the glass as described in the left
column. Be sure to close the document cover.
3. Load up to 100 sheets of letter-size plain paper. See page 4
for details.
4. Press the
Copy button. You see
this display:
5. If you want your copies
automatically reduced or
enlarged to fit the loaded paper
size (Fit to Page mode), press
the
Copy button again. The
display changes to this:
6. To make multiple copies (up to 99), press the number keys
on the numeric keypad. The display shows the number you
select.
12:00 PM Y
Copies:1 100%
Copies:1 FitPage