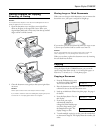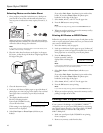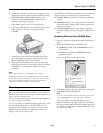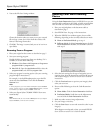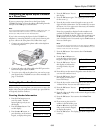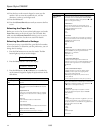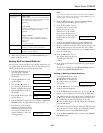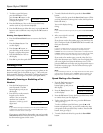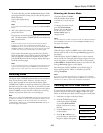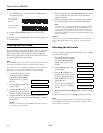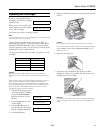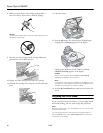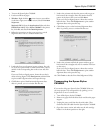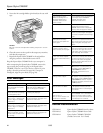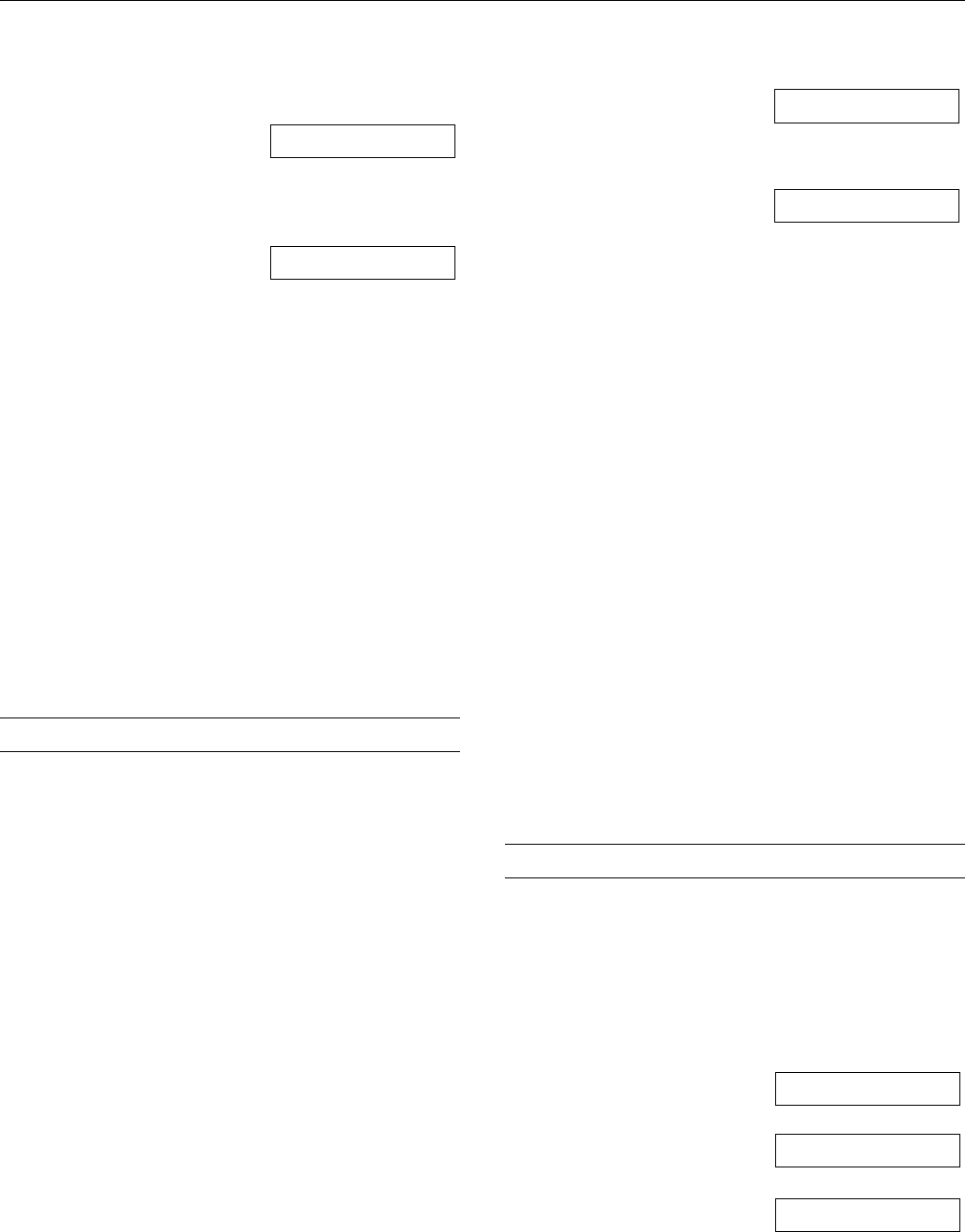
Epson Stylus CX5800F
8/05 17
To send a color fax, press the x Start Color button. (If the
receiving fax machine cannot print in color, the fax prints in
black-and-white.)
You see this display during
faxing:
Note:
If you need to cancel faxing at any time, press the y Cancel/Back
button.
6. After your original is scanned,
you see this screen:
If you do not need to fax another page, press the
2 key (for
No). The Epson Stylus CX5800F dials the fax number and
faxes your document.
Note:
If the fax number is busy or there is some other connection
problem, you see an error message and the Epson Stylus
CX5800F returns to the first fax mode screen. The Epson Stylus
CX5800F redials the number after one minute. Wait for the redial,
or check your connection and settings and try faxing again.
If you need to fax another page, press the 1 key (for Yes).
Open the document cover, remove your first original, place
your next original, and close the document cover. Then
press the
OK button to fax the next page. Repeat this step to
fax all the necessary pages.
Note:
If you’re sending a color fax, or a large document that fills up the
memory area, the Epson Stylus CX5800F scans and faxes one
page at a time. It then asks if you want to send another page.
Receiving Faxes
The Epson Stylus CX5800F automatically receives and prints
faxes in Auto Answer mode. However, you may want to
receive faxes manually if you connected the Epson Stylus
CX5800F and a phone or answering machine to a phone line
that also receives voice calls. Then you can check for a fax tone
from the sending fax machine and press a button on the Epson
Stylus CX5800F to receive the fax, or allow your answering
machine to determine if the call is an incoming fax.
Note:
Make sure you selected the Paper Size
setting that matches the size
of paper you’ve loaded. If the incoming fax pages are larger than the
paper size you loaded, the fax size is reduced to fit or printed on
multiple pages, depending on the Automatic Reduction setting you
select. See page 14 for details.
Selecting the Answer Mode
The Epson Stylus CX5800F
tells you whether Auto Answer
is turned on or not on the first
screen:
To change the answer mode,
press the
Answer Mode
button. The
Y or N changes
on the first screen. Press
Answer Mode again to
change it back.
Note:
You can select the number of rings that must occur before the Epson
Stylus CX5800F receives a fax using the Rings to Answer setting.
See page 14 for details.
Receiving a Fax
When the Epson Stylus CX5800F receives a fax with Auto
Answer mode turned on, the message
Receiving appears on
the display.
When the Epson Stylus CX5800F receives a fax in manual
answer mode, the connected phone begins ringing. Once you
answer the phone to confirm that the call is a fax, press the
x
Start B&W or x Start Color button to receive the fax. The
message
Receiving appears on the display.
After the Epson Stylus CX5800F receives all the pages, it
begins printing the fax. When it’s finished, you see the
message
Complete.
Note:
If you run out of paper during printing, you see the error message
Paper out. Load more paper and press the OK button so printing can
continue. If you see any other error messages, see page 22.
Checking the Print Head Nozzles
If your printouts are faint or have gaps in them, some of the
nozzles in the print head may be clogged. Follow the steps
below to check the print head nozzles using the control panel.
1. Load letter-size paper in the sheet feeder.
2. Press the P
On button to turn
on the Epson Stylus CX5800F,
or press the y
Cancel/Back
button until you see a screen
like this:
3. Press the
Setup button. You
see this display:
4. Press the u or d button, or
press the
3 key on the numeric
keypad, to display this option:
Scanning 001 98%
Send another pag
12:00 PM Y
Y: Auto Answer is turned on
12:00 PM N
N: Auto Answer is turned of
f
12:00 PM Y
1.Load/Eject
3.Nozzle Check