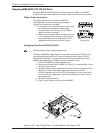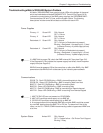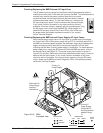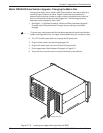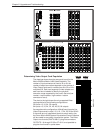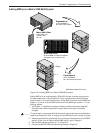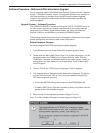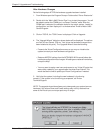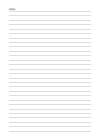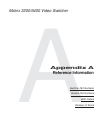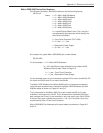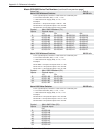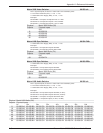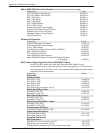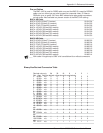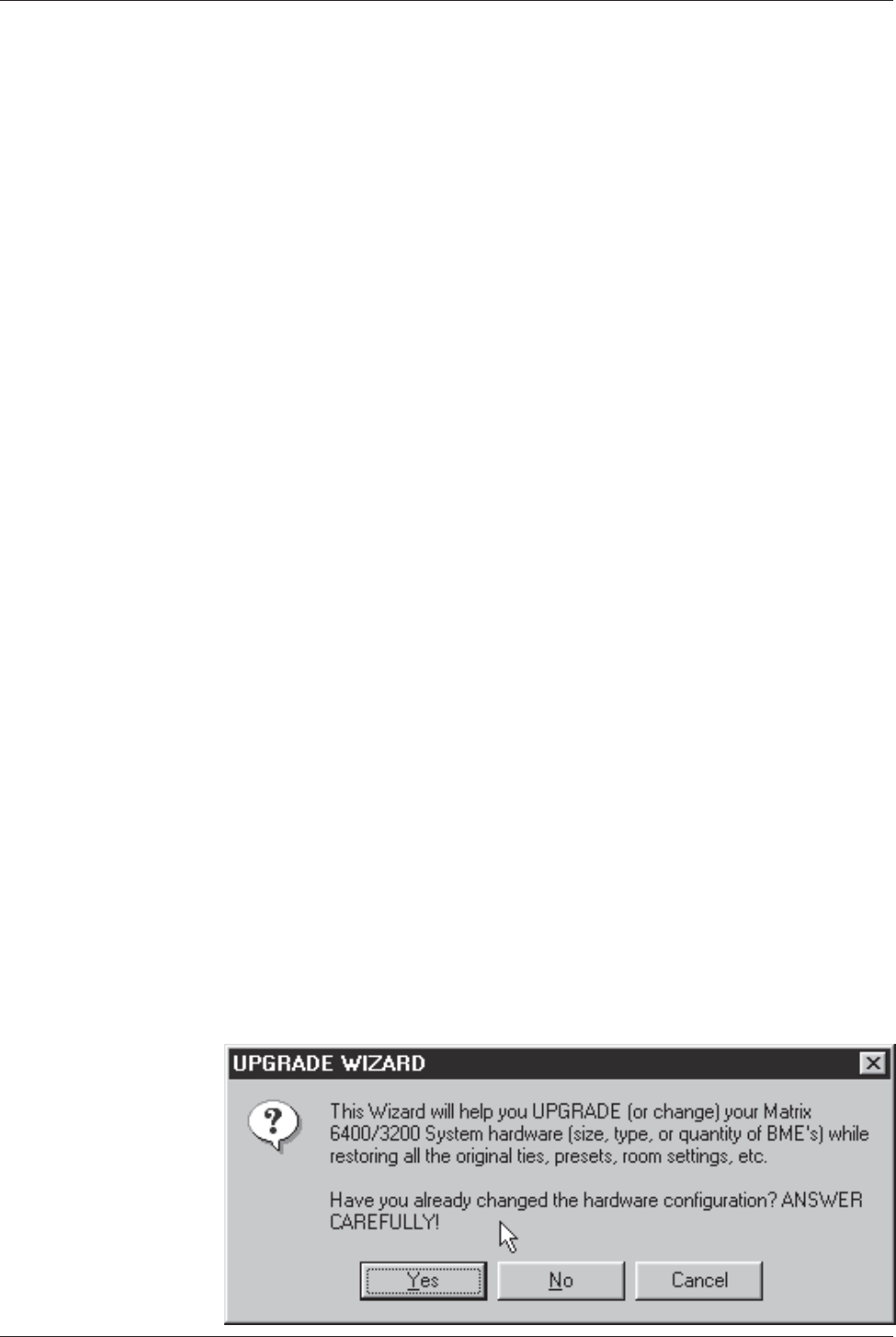
Extron • Matrix 3200/6400 Series • User’s Manual
Chapter 5 • Upgrades and Troubleshooting
After Hardware Changes
Do the following steps AFTER the hardware upgrade has been installed:
1. From Windows open the Program Group or Folder called “Extron Electronics”.
2. Double click the “Matrix 6400 Control Pgm” icon to start the program. You will
be asked to select the COMM port, or choose “Emulate” mode. After the
COMM port is selected, the software looks for the matrix system, “reads” its
configuration, and then displays it in a window called “Extron’s Matrix 6400
Control Program.
3. Click on TOOLS, the TOOLS menu is displayed. Click on Upgrade.
4. The “Upgrade Wizard” dialog box shown below will be displayed. The options
are Yes, NO and Cancel. Click on ”Yes” (since the hardware changes have
been installed at this point). The “Upgrade Wizard” does the following:
• Presents the Virtual Configuration screen so you may re-virtualize the
system to match your new hardware configuration.
• Restores MATRIX settings from the MTRX6400.INI file saved before the
hardware configuration was changed. All settings are restored from before,
except the Map.
• You may want to assign new icons and names to any Virtual IO ports that
were newly created by your upgrade after the wizard has finished. This
would also be the time to update your Room Configurations if needed.
5. Verify that the system (including the new hardware) is functioning
correctly. If the system is not functioning as expected, call Extron
Technical Support.
NOTE: The upgrade wizard also allows you to downgrade your system (remove
hardware), but various Room and Preset settings may not fully restore since
some of the Virtual input and output ports may no longer
5-12