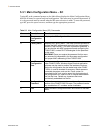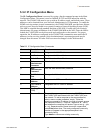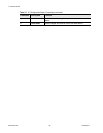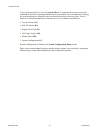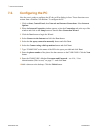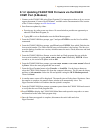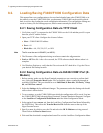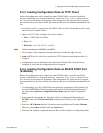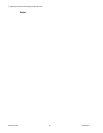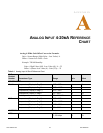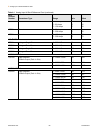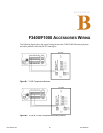www.rletech.com 74 970.484.6510
8 Upgrading Firmware and Managing Configuration Data
8.1.1 Upgrading F3400/F1000 Firmware via TFTP Client
This is the preferred method. However, it does not work with a PPP connection.
1 Download the most recent version of firmware appropriate for your F3400/F1000 from the
Documentation/Files section of the F-Series webpage at www.rletech.com. Save it to the
hard drive of your computer. Do not change the name of the file. The name of the file, as
downloaded from the RLE website, must remain the same.
2 The F3400/F1000 can only accept one copy of firmware at a time. Before a new version can
be uploaded, the oldest version must be deleted. To do this, access the Flash Program link
on the Configuration menu of the F3400/F1000’s Web interface. Click the Erase Backup
button to erase the oldest version of firmware. It will take approximately 10 seconds for the
firmware to be erased. A confirmation screen will appear once the firmware has been erased.
3 Click the Back button on your browser to return to the Flash Program screen. Reload this
page to ensure the oldest firmware has been erased. A Checksum value of FFFF tells you
the oldest firmware has been completely erased.
4 Uploading firmware via TFTP requires a TFTP Client. It may be possible to download a free
license TFTP Client from the Internet. Consult your IT department to determine a compatible
client program.
5 Verify that your PC and the F3400/F1000 are on the same subnetwork (LAN).
6 Open your TFTP client. Configure the client as follows.
a Host = F3400/F1000 IP Address
b Port = 69
c Block Size = 64, 128, 256, 512, or 1024
Note The file must be sent in BINARY (not ASCII).
7
Send or PUT the firmware file to the F3400/F1000. It may take ~10 seconds for the firmware
upload to begin.
8 Reload the Flash Program Configuration page to ensure the new firmware has successfully
loaded onto the F3400/F1000.