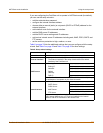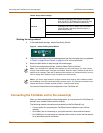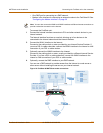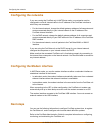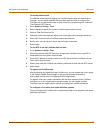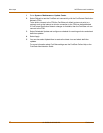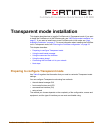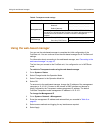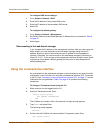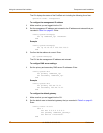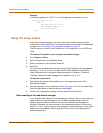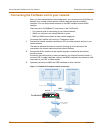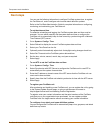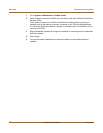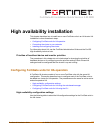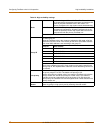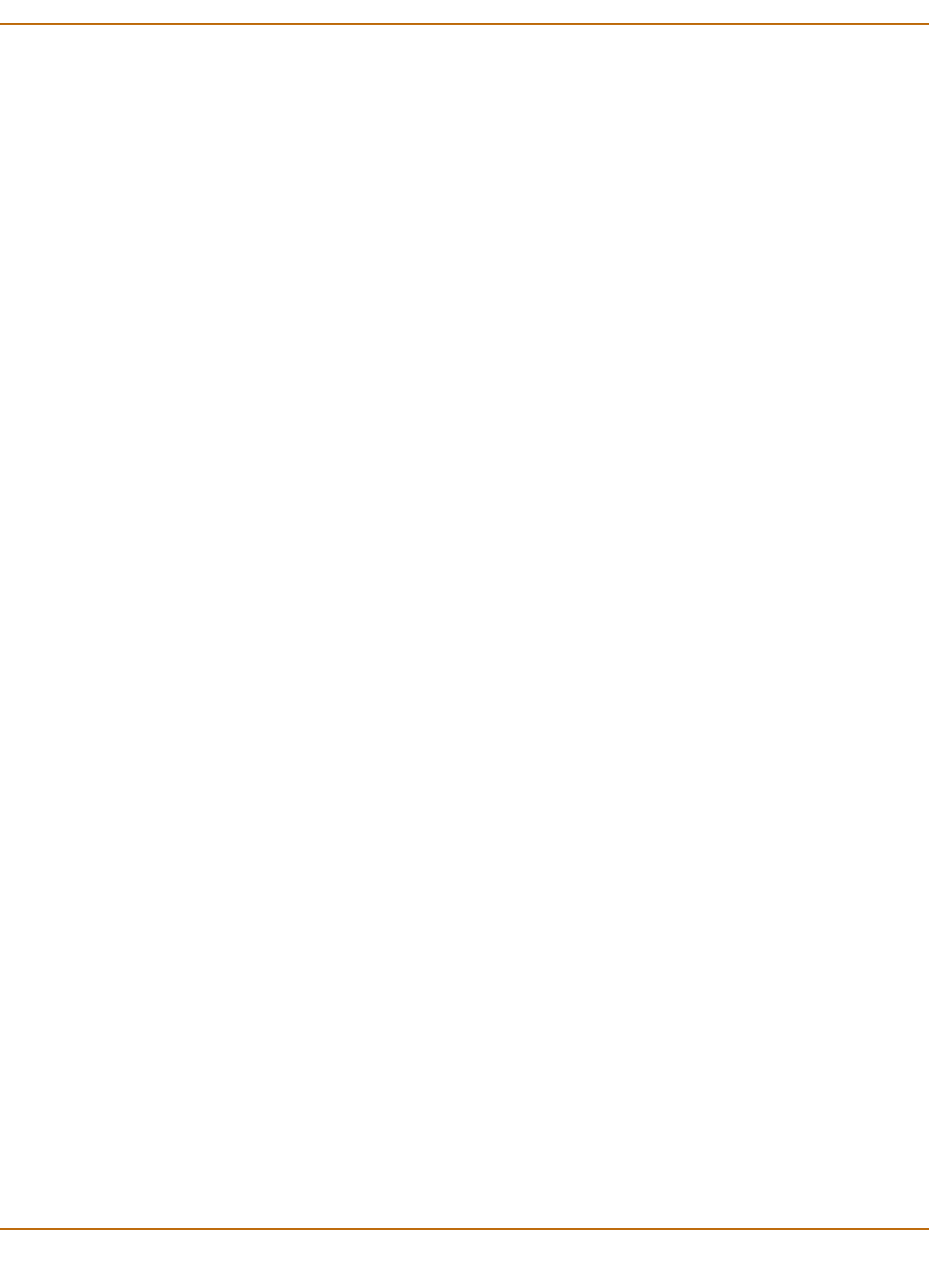
Transparent mode installation Using the command line interface
FortiGate-60 Installation Guide 01-28008-0018-20050128 41
To configure DNS server settings
1 Go to System > Network > DNS.
2 Enter the IP address of the primary DNS server.
3 Enter the IP address of the secondary DNS server.
4 Select OK.
To configure the default gateway
1 Go to System > Network > Management.
2 Set Default Gateway to the default gateway IP address that you recorded in Table 9
on page 40.
3 Select Apply.
Reconnecting to the web-based manager
If you changed the IP address of the management interface while you were using the
setup wizard, you must reconnect to the web-based manager using the new IP
address. Browse to https:// followed by the new IP address of the management
interface. Otherwise, you can reconnect to the web-based manager by browsing to
https://10.10.10.1. If you connect to the management interface through a router, make
sure that you have added a default gateway for that router to the management IP
default gateway field.
Using the command line interface
As an alternative to the web-based manager or setup wizard you can begin the initial
configuration of the FortiGate unit using the command line interface (CLI). To connect
to the CLI, see “Connecting to the command line interface (CLI)” on page 17. Use the
information that you gathered in Table 9 on page 40 to complete the following
procedures.
To change to Transparent mode using the CLI
1 Make sure that you are logged into the CLI.
2 Switch to Transparent mode. Enter:
config system global
set opmode transparent
end
The FortiGate unit restarts. After a few seconds, the login prompt appears.
3 Type admin and press Enter.
The following prompt appears:
Welcome !
4 Confirm that the FortiGate unit has switched to Transparent mode. Enter:
get system status