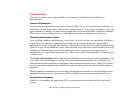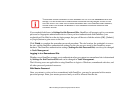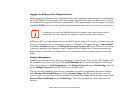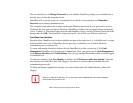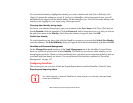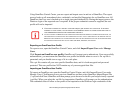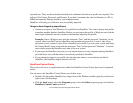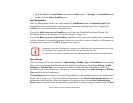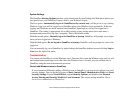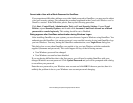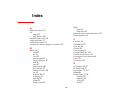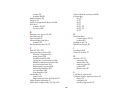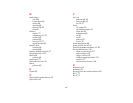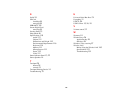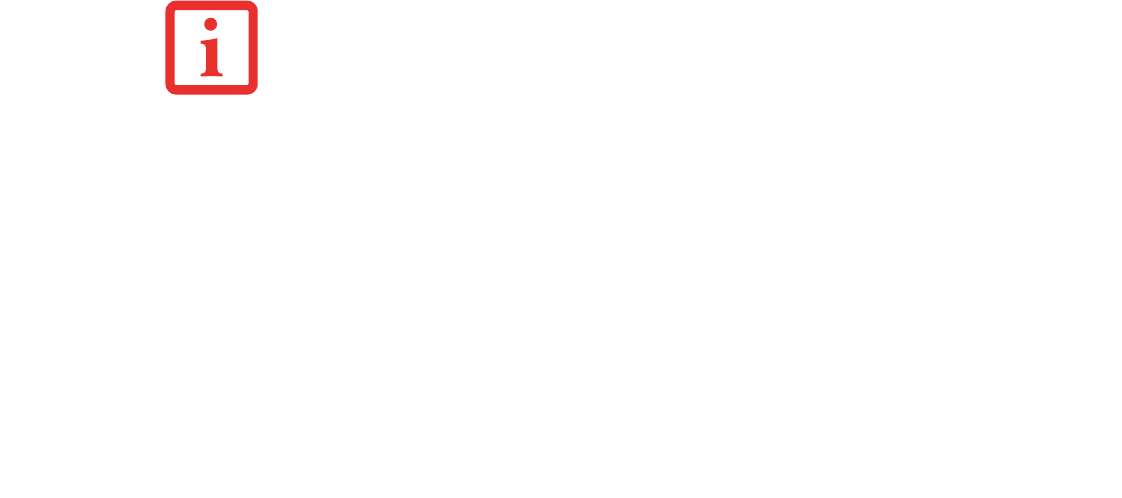
172
- Introducing the Optional Fingerprint Sensor Device
• Open the Windows Control Panel (accessible via Start button --> Settings --> Control Panel) and
double-click the Softex OmniPass icon.
User Management
The User Management tab has two major interfaces: Add/Remove User and Import/Export User.
Import/Export User functionality is documented in “Exporting and Importing Users” on page 169.
Add/Remove User functionality is straightforward.
If you click Adds a new user to OmniPass you will start the OmniPass Enrollment Wizard. The
Enrollment Wizard is documented in “User Enrollment” on page 161.
If you click Removes a user from OmniPass, OmniPass will prompt you to authenticate. Authenticate
with the credentials (or enrolled fingerprint) of the user you wish to remove. OmniPass will prompt you
to confirm user removal. Click OK to complete user removal.
User Settings
The User Settings tab has four interfaces: Audio Settings, Taskbar Tips, and Enrollment. User settings
allow users to customize OmniPass to suit their individual preferences. Under User Settings (Audio
Settings and Taskbar Tips) you can set how OmniPass notifies the user of OmniPass events (e.g.,
successful login, access denied, etc.). The details of each setting under the Audio Settings and Taskbar
Tips interfaces are self-explanatory.
The Enrollment interface allows you to enroll fingerprints. For the procedure to enroll and authentication
device refer to Chapter 2.3. To enroll additional fingerprints, click Enroll Authentication Device, and
authenticate with OmniPass. Select the fingerprint recognition device in the Select Authentication
Device screen (it should already be marked by a green check if you have a finger enrolled) and click Next.
REMOVING A USER WILL AUTOMATICALLY DESTROY ALL OMNIPASS DATA ASSOCIATED WITH THAT USER.
A
LL IDENTITIES AND CREDENTIALS ASSOCIATED WITH THE USER WILL BE LOST.
I
F YOU’RE SURE YOU WANT TO REMOVE THE USER, WE RECOMMEND YOU EXPORT THE USER PROFILE.