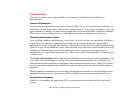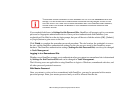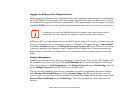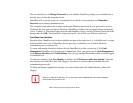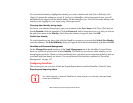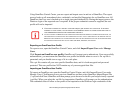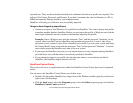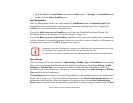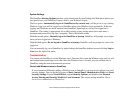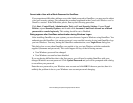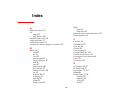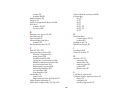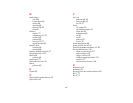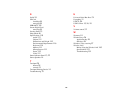173
- Introducing the Optional Fingerprint Sensor Device
System Settings
The OmniPass Startup Options interface can be found in the System Settings tab. With these options you
can specify how your OmniPass Logon is tied to your Windows Logon.
The first option, Automatically log on to OmniPass as the current user, will do just as it says; during
Windows login, you will be logged on to OmniPass using your Windows login credentials. If the user
logging into Windows was never enrolled into OmniPass, upon login no one will be logged on to
OmniPass. This setting is appropriate for an office setting or any setting where users must enter a
username and password to log into a computer. This is the default setting.
With the second option, Manually log on to OmniPass at startup, OmniPass will prompt you to login
once you have logged on to Windows.
With the third option, Do not log on to OmniPass at startup, OmniPass will not prompt for a user to be
logged on.
You can manually log on to OmniPass by right-clicking the OmniPass taskbar icon and clicking Log in
User from the right-click menu.
Troubleshooting
You cannot use OmniPass to create Windows users. You must first create the Windows user, and you will
need administrative privileges to do that. Once the Windows user is created, you can add that user to
OmniPass using the same username and password
Cannot add Windows users to OmniPass
If you experience difficulties adding a Windows user to OmniPass, you may need to adjust your local
security settings. You can do this by going to Start, Control Panel, Administrative Tools, and Local
Security Settings. Expand Local Policies, expand Security Options, and double-click Network
Access: Sharing and Security Model for Local Accounts. The correct setting should be Classic -
Local Users Authenticate as Themselves.