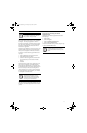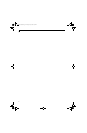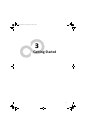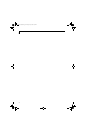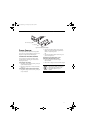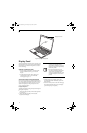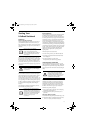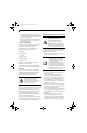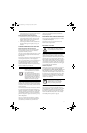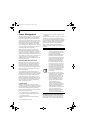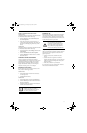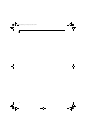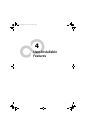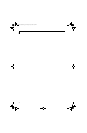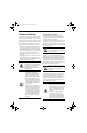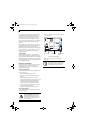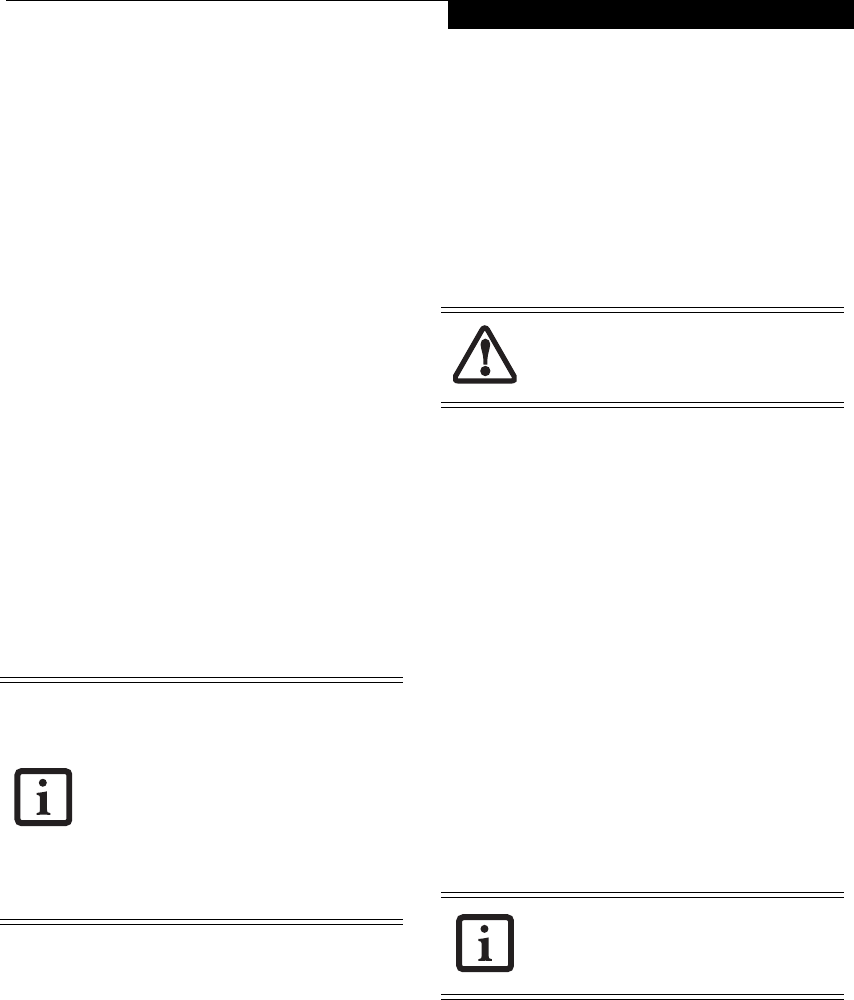
31
Getting Started
press any buttons, or use any peripheral devices such
as mouse, keyboard, or remote control.
Registering Windows Vista with Microsoft
1. After Windows has booted up for the first time, the
Control Panel Welcome Center will appear. If the
Register Windows Online icon is not seen in the
window, click on “Show all 14 items”.
2. Click on Register Windows Online and follow the
instructions that appear to register your copy of
Windows.
STARTING WINDOWS XP THE FIRST TIME
Registering Windows XP with Microsoft
In order to ensure that you receive the most benefits
from the Windows operating system, it should be
registered the first time you use it.
After you receive the Windows Welcome screen, you will
be prompted to enter registration information in the
following order.
First of all, you will need to read and accept the End User
License Agreements (EULAs). After accepting the
EULAs, you will be asked if you want to enable the Auto-
matic Updates feature. Acceptance of this feature is
recommended because it allows your system to be
updated automatically whenever an important change
becomes available for your notebook.
Several additional windows will appear, prompting you
to enter a name and description for your computer, an
Administrator password, and a domain name. Read the
instructions on the screens carefully and fill in the infor-
mation as directed.
You will then be automatically connected to the Internet,
if you have an appropriate connection available. If an
automatic connection is not possible, you will be asked
about how you dial out from where you will be using
your LifeBook notebook. If you are not connected to a
phone line and plan to register at a later time, you may
click the Skip button.
Once you are connected to the Internet, you will be
asked if you wish to continue with the registration. If
you select Ye s you will then enter your name and
address, and email address if desired. Click Next to
complete registration.
REGISTERING YOUR LIFEBOOK NOTEBOOK
You can register your LifeBook by going to our website
at: us.fujitsu.com/computers
You will need to be set up with an Internet Service
Provider (ISP) to register online.
INSTALLING CLICK ME!
Windows Vista Systems
The first time you boot up your system, you will see a
“Primary Settings for the PC” window. This window
explains the installations which will be performed by the
Click Me! utility. If you click [Execute], Click Me! will
begin installing. If after clicking the button you receive a
“User Account Control” window, you will be asked for
your permission to continue. Click [Yes] to continue. If
you cancel the operation, the Click Me! icon will appear
on your desktop for later installation.
Windows XP Systems
The first time you boot up your system, you will see an
icon called Click Me! in the Start menu. We highly
recommend that you install the ClickMe! utility the first
time you boot up. When you click the Click Me! icon,
your system will automatically create the related icons in
the system tray in the bottom right of the screen. These
icons provide links to utilities that you will frequently
access, such as wireless LAN software provided by the
wireless LAN manufacturer.
FUJITSU DRIVER UPDATE UTILITY
Your system has a convenient tool called the Fujitsu
Driver Update (FDU) utility. With FDU, you can choose
to automatically or manually go to the Fujitsu site to
check for new updates for your system. For more infor-
mation about the FDU utility, refer to “Automatically
Downloading Driver Updates” on page 83.
■
If you reject the terms of the license
agreement you will be asked to review
the license agreement for information
on returning Windows or to shut down
your LifeBook notebook.
■
You cannot use your notebook until you
have accepted the License Agreement. If
you stop the process your notebook will
return to the beginning of the Windows
Welcome Process, even if you shut your
notebook down and start it up again.
Before installing the ClickMe! utility, be
sure the wireless LAN switch is turned on.
There may be additional third-party
applications that are installed by the
ClickMe! utility. For more information,
refer to your Getting Started Guide.
Eagle E8310.book Page 31 Thursday, May 3, 2007 2:55 PM