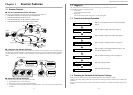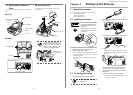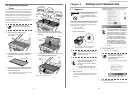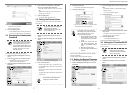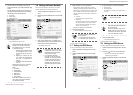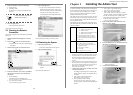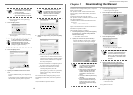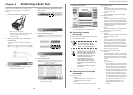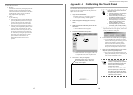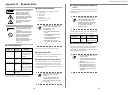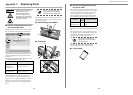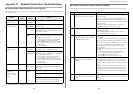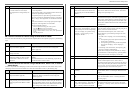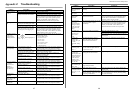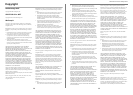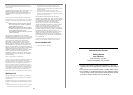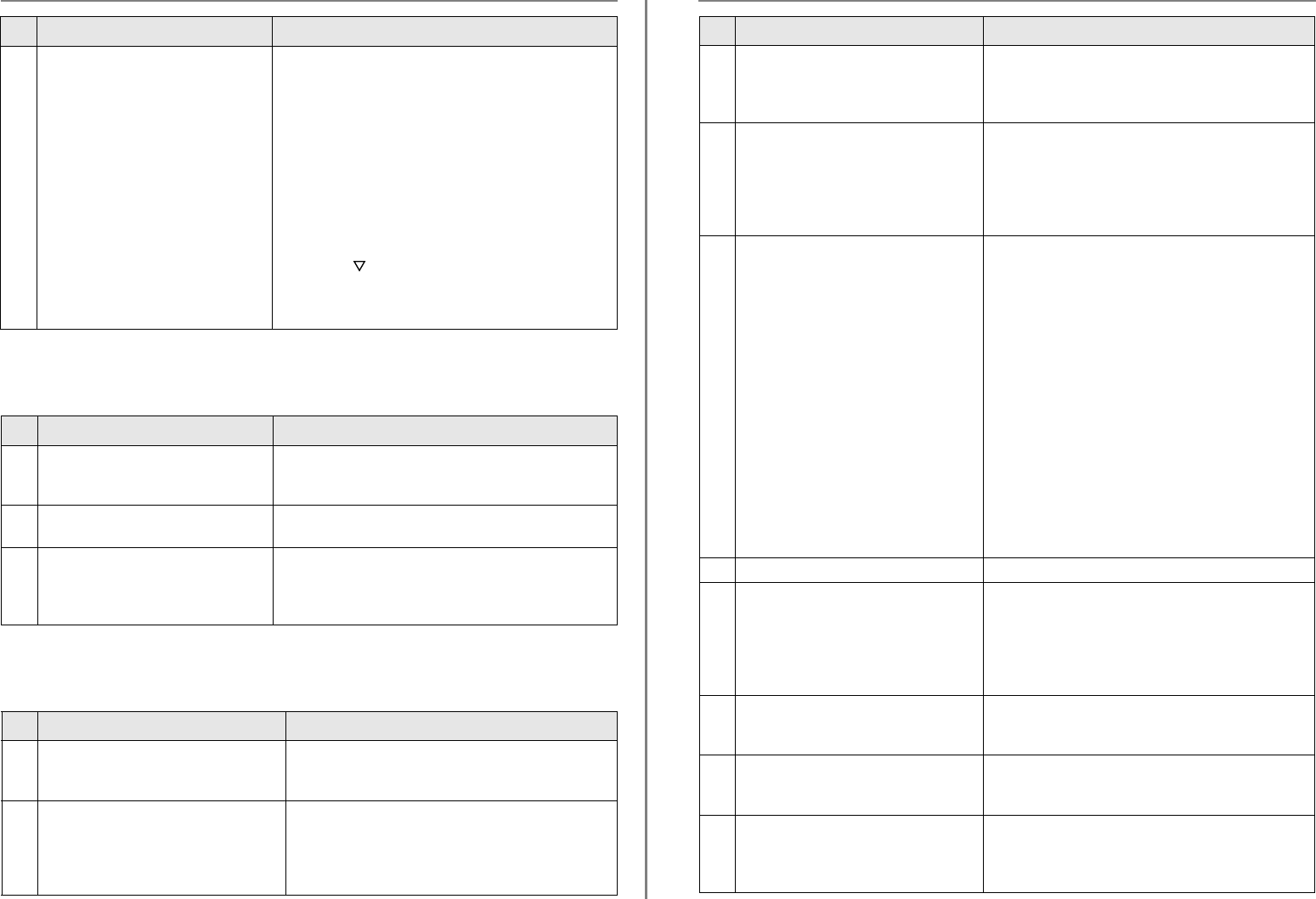
25
■ Failure to Connect to a Server using its Host Name or FQDN
If a server cannot be connected to by using its host name or FQDN, and does not respond to a ping test, try the following
steps:
■ Failure to Access the Scanner using a Web Browser, Admin Tool, or Central
Admin Server
If access is not possible when attempting to connect to the scanner using a Web browser or the Admin Tool, or when
attempting to connect to the Central Admin Server from the Central Admin Console, try the following steps:
6 The network link speed/duplex mode for
the scanner and server are invalid, or
Auto-Negotiation is not supported by the
server.
For this scanner, the default [Link Speed/Duplex Mode] setting
is "Auto-Negotiation".
On the "Network Status" screen, match the scanner and server's
network link speed/duplex mode settings.
If the problem persists in spite of having set both the scanner
and server's network link speed/duplex settings to "Auto-Nego-
tiation", change "Auto-Negotiation" to a fixed mode and check
again.
On the "Network Status" screen, change [Link speed / Duplex
mode] from "Auto-Negotiation" to a fixed mode.
This can be changed as follows:
1. Select the [Network Settings] tab on the top menu.
2. Press the [ ] button on the left side menu.
3. Select the [Network Status] tab on the left side menu.
4. On the "Network Status" screen, select [Link Speed/Duplex
Mode].
5. Press the [OK] button.
No. Problem Action
1 Same as in "Failure to Connect to a Server
using its IP Address" (page 24).
Check if a network connection is possible by trying the same
solution for "Failure to Connect to a Server using its IP
Address" (page 24).
2 The scanner's DNS server or WINS server
settings are invalid.
Check that the DNS and WINS server settings are correct.
3 The DNS server or WINS server is not
functioning normally, or there is an error
with the DNS or WINS server network
connection.
Ping the DNS and WINS servers to check they are functioning
normally.
If the DNS or WINS server is not functioning, request the net-
work administrator to check its status.
No. Problem Action
1 Same as in "Failure to Connect to a Server
using its IP Address" (page 24).
Check if a network connection is possible by trying the same
solution for "Failure to Connect to a Server using its IP
Address" (page 24).
2 The DNS server or WINS server is not func-
tioning normally, or the scanner name has
not been registered in the DHCP or WINS
server.
Check the connectivity of the specified IP address.
If it is possible to connect the scanner using the Admin Tool
with a specified IP address, specify the scanner's IP address
in the DNS or WINS server. Also, check the DNS or WINS
server settings on the Admin Tool or Web browser.
No. Problem Action
fi-6010N Network Scanner Getting Started
26
3 A misconfigured firewall between the
Admin Tool or Web browser and the scan-
ner, is denying access with HTTP/HTTPS
protocol.
If there is a firewall between the computer running the
Admin Tool or Web browser and the scanner, check that it
settings are not preventing access.
4 The URL of the target scanner is not regis-
tered as a trusted site.
Set the scanner URL as a trusted site for Internet Explorer. In
Microsoft® Internet Explorer, set the following settings in the
"Tools" menu, "Internet Options". In the [Security] tab, select
[Trusted sites]. Press the [Sites] button, enter the URL of the
scanner in the "Add this website to the zone" field, and press
the [Add] button.
5 In Microsoft® Internet Explorer, in the
"Tools" menu, "Internet Options", [Security]
tab, the security level for the corresponding
zone is set as "High", or in [Custom level],
"Scripting", "Active scripting" is set to
"Prompt" or "Disable".
When connecting using the scanner name, the connection
will be an intranet connection. When connecting using an IP
address, it will be an internet connection.
In Microsoft® Internet Explorer, in the "Tools" menu,
"Internet Options", try the following settings for the corre-
sponding zone.
• To enable "Active scripting", set in one of the following
ways:
• In the [Security] tab, set the required "Security level
for this zone" to "Medium".
• In the [Security] tab, click the [Custom level] button.
Then, set the "Scripting", "Active scripting" to
"Enable".
• If connecting via the Internet zone, on the [Privacy] tab,
set the level to below "Medium High".
After the above settings have been performed, in "Tempo-
rary Internet Files" or "Browsing history", press the [Delete
cookies] button to delete all temporary internet files.
6 The scanner is in standby mode. Press the startup button to start the scanner.
7 A proxy server is being used. Set the proxy server to not be used.
Open the "Internet Options" in the "Tools" menu of
Microsoft® Internet Explorer, then press the [LAN settings]
button in the [Connections] tab and remove the check from
the "Use a proxy server for your LAN (These settings will
not apply to dial-up or VPN connections)" option.
8 There is an error with the connection proto-
col setting.
Check if SSL is enabled on the "Admin Network" screen.
For more details, refer to "3.6 Setting the Admin Network"
(page 9).
9 There is an error with the port number set-
ting.
Check the specified port number on the "Admin Network"
screen. For more details, refer to "3.6 Setting the Admin
Network" (page 9).
10 In the Microsoft® Internet Explorer, "Tools"
menu - "Internet Options" - [Advanced] tab,
the [Use SSL 3.0] checkbox under "Set-
tings" - "Security" section is not selected.
Open the "Internet Options" in the "Tools" menu of
Microsoft® Internet Explorer, then press the [Advanced]
tab, "Settings" - "Security" section, select the "Use SSL 3.0"
checkbox.
No. Problem Action