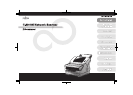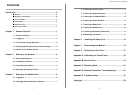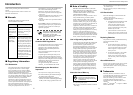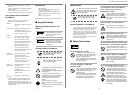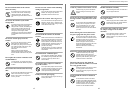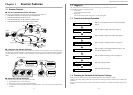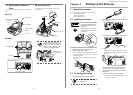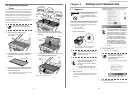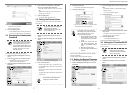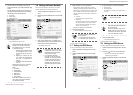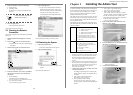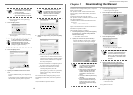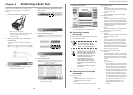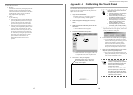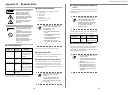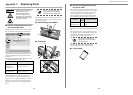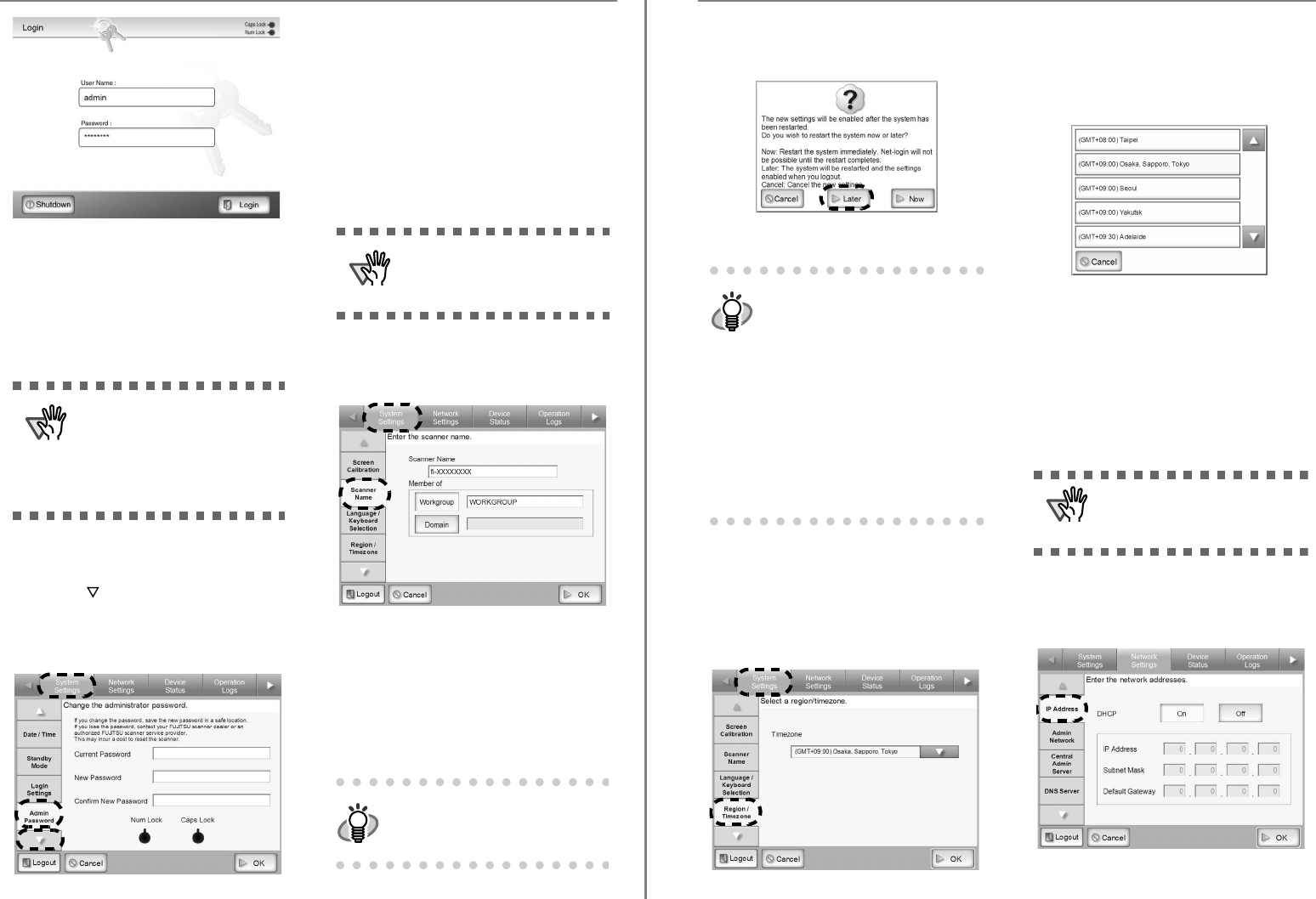
7
5. Enter the password.
Password is case sensitive.
Enter "password" here.
6. Press the [Login] button.
⇒ If the administrator name and password are
valid, the "System Settings" screen appears.
3.2 Changing the Administrator
Password
The administrator password can be changed.
1. Select the [System Settings] tab on the top
menu.
2. Press the [ ] button on the left side menu.
⇒ Scroll the left side menu down until the
[Admin Password] tab appears.
3. Select the [Admin Password] tab on the left
side menu.
⇒ The "Admin Password" screen appears.
4. Enter the "Current Password", "New Pass-
word", and "Confirm New Password".
Passwords must be between 7 and 127 characters
long.
Alphanumeric characters (case sensitive) and
symbols may be entered.
5. Press the [OK] button.
⇒ The new admin password is set.
3.3 Setting the Scanner Name
A scanner name may be set to provide a network alias
for the device.
1. Select the [System Settings] tab on the top
menu.
2. Select the [Scanner Name] tab on the left side
menu.
⇒ The "Scanner Name" screen appears.
3. Enter a scanner name.
Scanner names may be up to 15 characters long.
Use only alphanumeric characters (case sensitive)
and hyphens.
Scanner names cannot consist of numerical char-
acters only.
A hyphen cannot be used as the first character of a
scanner name.
ATTENTION
If you change the password, save
the new password in a safe location.
If you lose the password, contact
your FUJITSU scanner dealer or an
authorized FUJITSU scanner service
provider. This may incur a cost to
reset the scanner.
ATTENTION
Do not use a name that is already
being used in the network.
Name duplication will cause a net-
work connection error.
HINT
The scanner can be setup to be a
workgroup or domain member.
fi-6010N Network Scanner Getting Started
8
4. Press the [OK] button.
⇒ The restart confirmation screen appears.
5. Press the [Later] button.
⇒ The current scanner name, or changed scanner
name after next restart, is displayed.
Restart may be performed after all necessary settings
have been completed.
Continue with the Region/Timezone settings.
3.4 Setting the Region/Timezone
1. Select the [System Settings] tab on the top menu.
2. Select the [Region/Timezone] tab on the left
side menu.
⇒ The "Region/Timezone" screen appears.
3. Press the [List] button for the "Timezone" input
field.
The default timezone is "(GMT+09:00) Osaka,
Sapporo, Tokyo".
⇒ A list of timezones appears.
4. Select a timezone.
5. Select whether "Daylight Savings Time" should
be on or off.
This option is not shown for timezones where
daylight savings time is not used.
6. Press the [OK] button.
⇒ The Region/Timezone is set.
Continue with IP address/DHCP settings.
3.5 Setting the IP Address/DHCP
An IP address must be set in order to connect the scan-
ner to a network.
1. Select the [Network Settings] tab on the top
menu.
2. Select the [IP Address] tab on the left side
menu.
⇒ The IP address/DHCP screen appears.
HINT
If the scanner name is the same as
one already in use, network communi-
cation problems will occur. In this
case, try the following steps:
1. Disconnect the LAN cable, press
the [Shutdown] button on the
touch panel, and turn the scan-
ner off.
2. Reboot the scanner with the
LAN cable disconnected, and
enter a non-duplicate scanner
name.
3. Reboot the scanner again.
4. Re-connect the LAN cable to the
scanner.
ATTENTION
Do not use an IP address that
already exists in the network.
IP address duplication will cause
an error during setup.