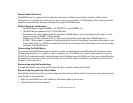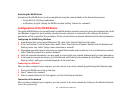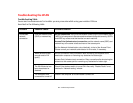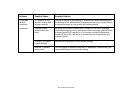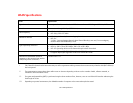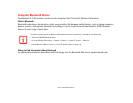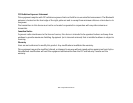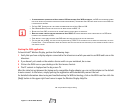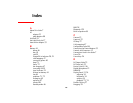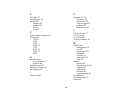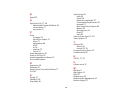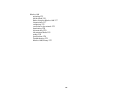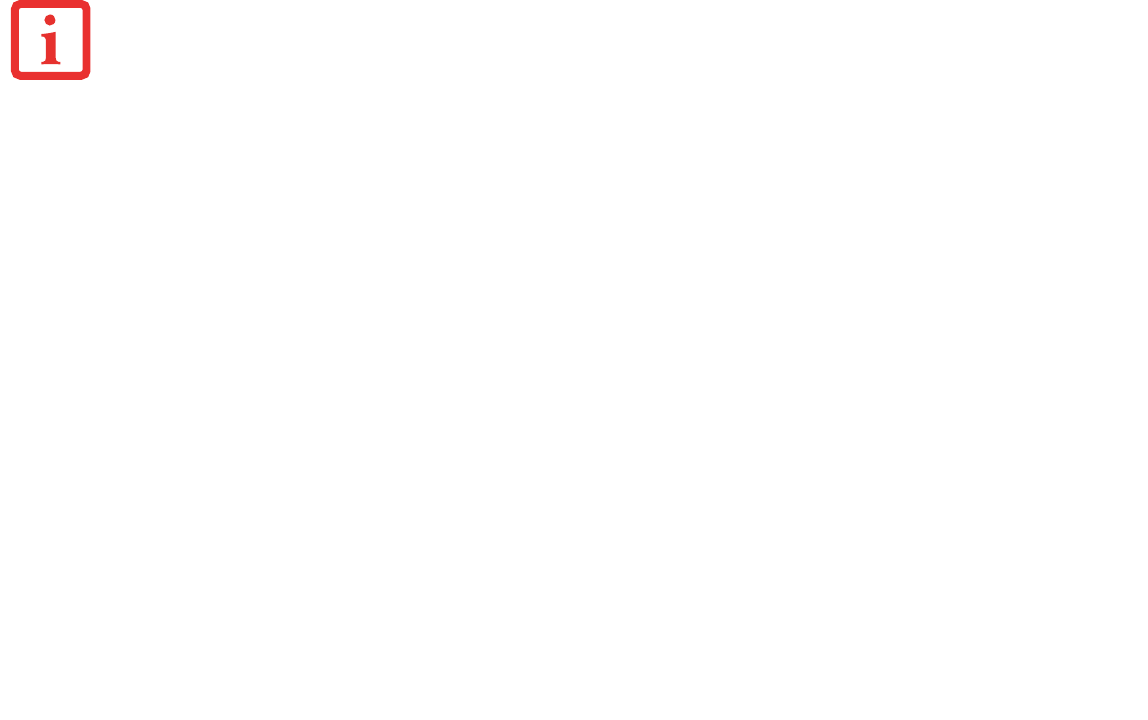
128
- Using the Wireless Display technology
Starting the WiDi application
To launch Intel® Wireless Display, perform the following steps:
1 Verify that you have a display adapter connected to the television on which you want to use WiDi and turn on the
television.
2 If you haven’t yet turned on the wireless device switch on your notebook, do so now.
3 Click on the WiDi icon on your desktop or the Start menu shortcut.
4 The PC content is displayed on the big screen TV.
After the initial set-up between the laptop and a compatible display adapter, you can set the adapter as the default
to auto-connect. In the future, simply opening the application will automatically connect the two.
For detailed information about using and troubleshooting the WiDi technology, click on the WiDi icon then click the
[Help] button in the upper right-hand corner to open the Wireless Display Help file.
• IF YOU PURCHASED A SYSTEM WITH AN INTEL WIRELESS LAN AND OPTIONAL INTEL WIDI TECHNOLOGY, THE WIDI APPLICATION MAY OR MAY
NOT BE PRE-INSTALLED (DEPENDING UPOON YOUR SYSTEM CONFIGURATION). SYSTEMS WITH INTEL WIDI PRE-INSTALLED WILL HAVE A WIDI ICON
LOCATED ON THEIR DESKTOP.
• THE INTEL WIDI TECHNOLOGY WILL ONLY WORK IN COMBINATION WITH AN INTEL WIRELESS LAN.
• ONLY WINDOWS MEDIA PLAYER CAN BE USED AS THE MEDIA PLAYER FOR WIDI 3.0.
• BEFORE USING INTEL WIDI, BE SURE THAT THE SYSTEM’S WIRELESS DEVICE SWITCH IS TURNED ON.
• NOTE THAT SECURE CONTENTS ARE NOT SUPPORTED BY INTEL WIDI 3.0. CONTENT REQUIRING OUTPUT PROTECTION SUCH AS DVD MOVIE
PLAYBACK IS NOT SUPPORTED BY WIDI.
• THERE MAY BE A SLIGHT TIME LAG WHEN USING WIDI WHEN YOU MOVE THE MOUSE OR TYPE IN CHARACTERS.
• THE FIRST TIME YOU USE WIDI, THE DEFAULT DISPLAY RESOLUTION IS 1280X720. IF YOU WOULD LIKE TO CHANGE THE RESOLUTION, GO TO THE
C
ONTROL PANEL -> DISPLAY PROPERTIES UNDER THE SETTINGS TAB. ONCE YOU HAVE SET THE RESOLUTION, IT WILL BECOME THE DEFAULT UNLESS
YOU CHANGE IT AGAIN.
Figure A-1. Ad Hoc Mode Network