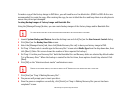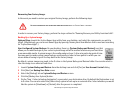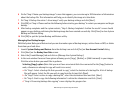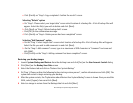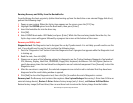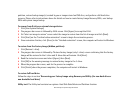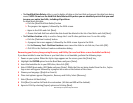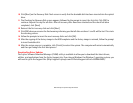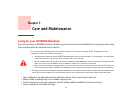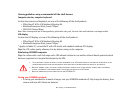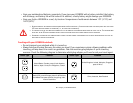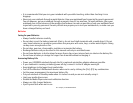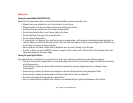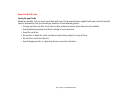86
- Restoring Your System Image and Software
10 Click [Next] on the Recovery Disk Check screen to verify that the bootable disk has been inserted into the optical
drive.
11 The Checking for Recovery Disk screen appears followed by the prompt to insert the first disk. Click [OK] to
continue. Repeat this step for all disks. After all recovery disks have been checked and the check has been
completed, click [Next]
12 Reinsert the first recovery disk and click [Next]
13 Click [OK] when you receive the final warning informing you that all data on drives C: and D: will be lost. This starts
the recovery process.
14 Follow the prompts to insert the next recovery disks and click [OK].
15 After the copying of the factory image to the HDD completes and the factory image is restored, follow the prompt
to insert bootable disk.
16 After the restore process is complete, click [Finish] to restart the system. The computer will restart automatically
and then go through the first boot process.
Downloading Driver Updates
The Fujitsu Software Download Manager (FSDM) utility is available to allow you to download the latest drivers,
utilities, and applications from the Fujitsu Support site. If you have a Windows 8 or Windows 7 operating system, you
will need to go to the Support Site (http://support.fujitsupc.com/CS/Portal/support.do?srch=DOWNLOADS).